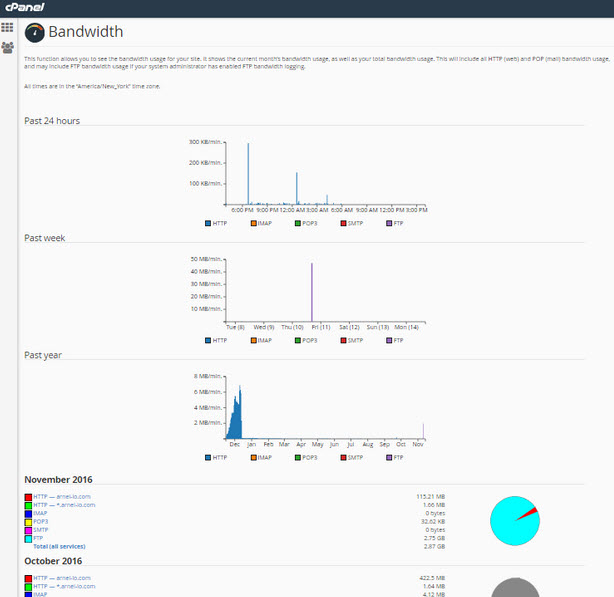The following tutorial will show you how to view your disk space and bandwidth usage for cPanel Shared Hosting accounts. The information for each website is displayed in the cPanel specific to the account. If you need a breakdown of all of the info regarding your cPanel, then visit Viewing your Account’s Technical Details in AMP.
How to View Disk Space Usage in cPanel
When you view the disk space usage from a shared server account, you will see that it looks like this:
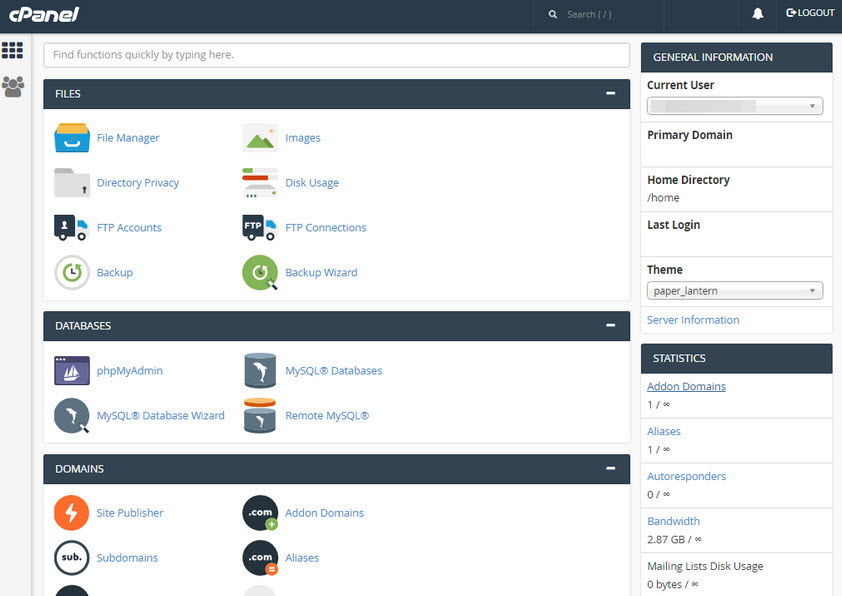
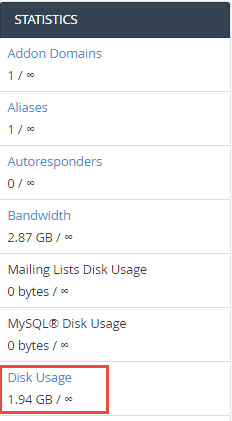
You can find the displayed statistics by following the steps below:
Step 1. Login to the cPanel.
Step 2. Look at the right-hand column when you have logged in. In some versions of the cPanel Paper Lantern theme, you may have to click on Statistics in the left-hand column in order to see the statistics. Look for the label Disk Usage.
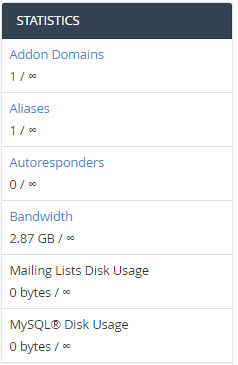
Step 3. You can also find version numbers or account usage numbers that may help to manage your account. Here’s a short list of the other items that you will see in regards to disk space and bandwidth usage:
- Monthly Bandwidth Transfer – directly beneath Autoresponders in the right hand column. This is the amount of data that is transferred between the web server and a visitor’s internet browser for that day. Click on the link in order to see further bandwidth details for your account.
- MySQL Disk space – this data is not calculated as part of Disk Space Usage, but is a good number to watch when you are running multiple databases or if a database is getting so large that the website appears to be running slow.
How to View your Bandwidth Usage in cPanel
The cPanel provides a few different ways to view the bandwidth being used by your website. When you see this statistic in the Statistics column, you are looking at the bandwidth consumption for that day. Remember that bandwidth usage is the amount of data (in bits or bytes) transferred between the web server and the visitor’s internet browser. You can see even more specific data using clicking on the Bandwidth link.
- Login to the cPanel.
- In the right hand column, click on the link labeled Bandwidth.
When you click on the link, it will open and show you three graphs of the website traffic labeled Past 24 hours, Past week, and Past year. After that, you will see summary pie charts of usage. Each graph is broken down to HTTP, IMAP, POP3, SMTP, and FTP usage.
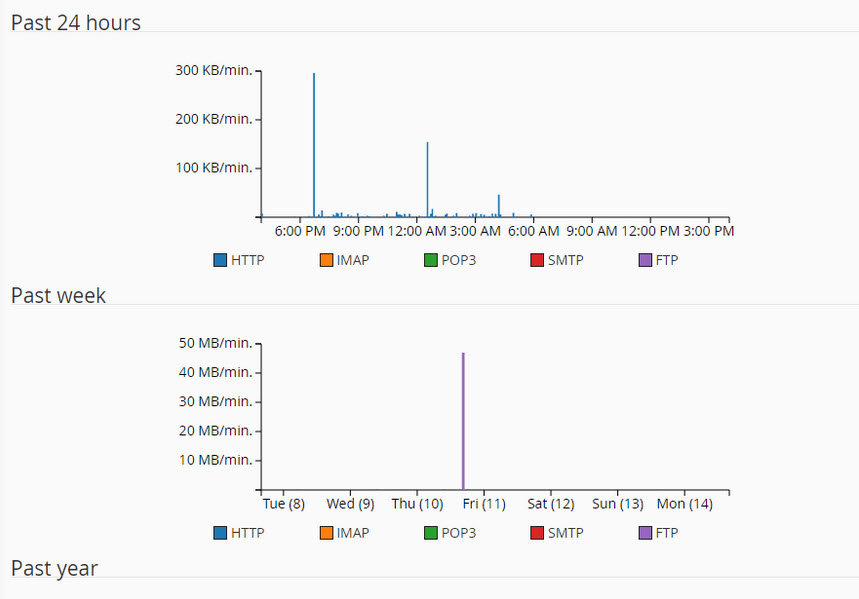
If you click on a pie graph you will see a breakdown of the month for ALL traffic and just the HTTP traffic.
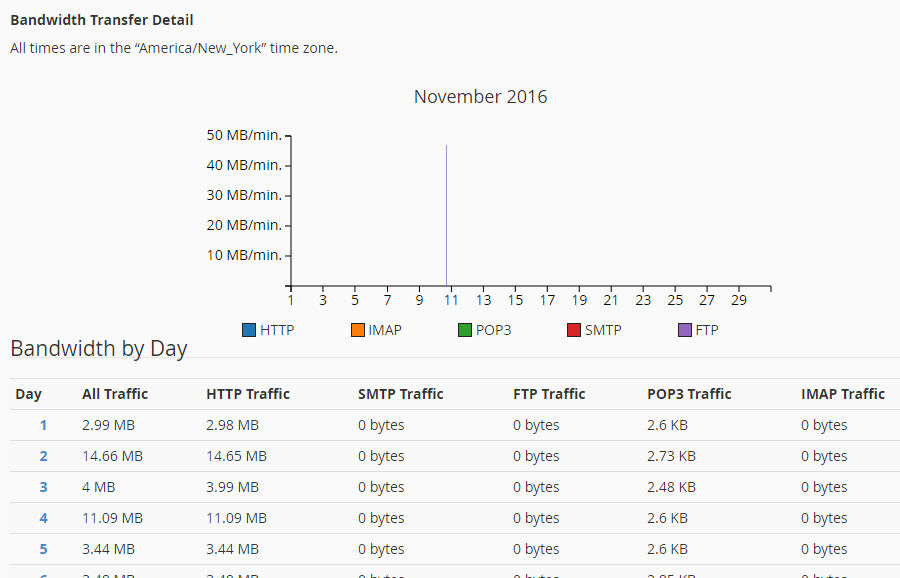
Using these graphs, you can determine your bandwidth usage and break it down by year, month, and each day of the month. If you require further information, you can submit a support ticket.
cPanel VPS administrators view more server info in WebHost Manager (WHM).