Table of Contents
Often you’ll find that various server admin tasks can be automated or completed faster when compiled into a series of command line instructions. Now, cPanel has made it easier to give you this kind of direct access to your server via cPanel Terminal.
cPanel creation is no longer unlimited. Learn more about cPanel Pricing Changes and related FAQs.
cPanel GUI vs. cPanel Terminal
In the context of cPanel, a terminal and a graphical user interface (GUI) represent two distinct ways of interacting with your web hosting environment.
Terminal
The cPanel Terminal, often referred to as the command-line interface (CLI), is a text-based interface that allows you to communicate directly with your web server using text commands. Think of it as a digital console where you type in instructions to execute various tasks. This method provides advanced users and developers with precise control over their server, enabling them to perform tasks, manage files, configure settings, and troubleshoot issues efficiently through commands.
Graphical User Interface (GUI)
On the other hand, cPanel’s graphical user interface is a user-friendly, point-and-click interface that simplifies server management for users who may not be familiar with command-line operations. It offers a visually intuitive way to perform tasks like creating email accounts, managing files, configuring domains, and installing applications. The cPanel GUI provides accessibility and convenience, making it an excellent choice for those who prefer a more user-friendly approach to managing their hosting environment.
In essence, the terminal and the GUI in cPanel cater to different user preferences and skill levels. While the terminal grants unparalleled control and flexibility to those comfortable with command-line operations, the GUI offers a user-friendly, visual environment for a broader range of users, making web hosting management accessible to all.
How to Launch a Terminal in cPanel
All you’ll need in order to proceed is access to your cPanel account, and a few minutes. We’ll provide a few helpful commands you can try once you’ve launched the terminal.
- Log into cPanel
- Select Terminal under Advanced
- Begin running commands when terminal page loads
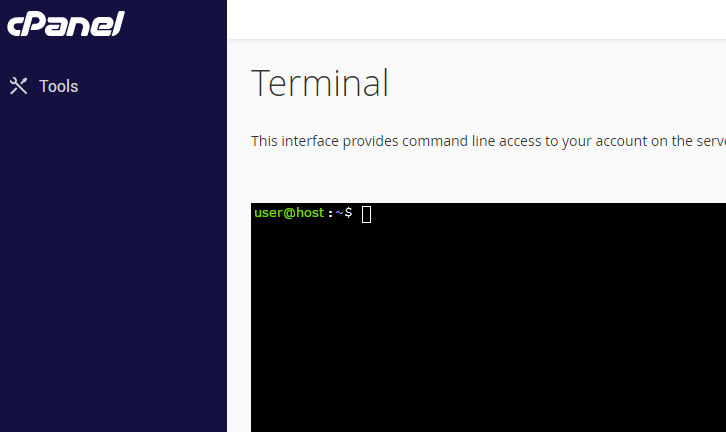
Here are a few commands you can try to get started:
Change directory
List contents of directory
Rename or move a file
For more help with running commands in the terminal, please see our command line tutorials and ssh command list.
A Warning About Using the Terminal
Using the terminal in a web hosting environment, even within cPanel’s limited privileges, can be a powerful tool for managing your server and website. However, it also comes with potential risks, especially if you’re not familiar with command-line operations. Here are some important warnings and precautions to keep in mind:
Data Loss
Incorrect commands or file manipulations can result in data loss. Always make backups of critical files and databases before making any changes, and be cautious when using commands like rm (remove) to delete files or directories.
Command Accuracy
Ensure the accuracy of the commands you execute. A small typo can lead to unintended consequences. Double-check the commands before hitting Enter, especially when using commands like mv or rm.
Limited Privileges
In a shared hosting environment, you may have limited privileges and restrictions imposed by your hosting provider. Attempting to perform actions that require higher-level permissions, such as modifying system files or installing software, may result in errors.
Resource Usage
Be mindful of resource consumption. Running resource-intensive commands or scripts may affect the performance of your hosting environment and potentially violate the terms of use of shared hosting.
No Undo Button
Some actions performed in the terminal cannot be undone. Deleting files, databases, or server configurations may not always be reversible, even with backups.
When I clicked on Terminal for the first time it throws me out immediately with the following message:
If you are hosted on our servers, I recommend contacting our Live Support team since this does not sound like typical behavior. This will allow them to test your specific account and server.
Thank you,
John-Paul