Table of Contents
This article pertains to WHM, a feature only available to VPS Hosting, Dedicated Hosting, and Reseller Hosting users. Shared Hosting users do not have WHM access.
With WHM access, you can brand your cPanel accounts. This will allow you to brand cPanel with your company logo / colors / etc. While you have many options when it comes to branding your cPanel accounts, this article is designed to give you an introduction to the topic.
How to Create a new cPanel Theme
Before you can begin editing your cPanel theme / style, you first need to create a new one to work with. When you do this, cPanel makes a copy of the default brand, and then you can modify that brand as needed.
- Log into your WHM
- Click “Branding” in the left menu under the “cPanel” heading
- Click “Live Editor” next to the theme you would like to manage. The default theme for cPanel is currently x3.
- Click “Create or Upload Branding“
- Under “Create a new branding style“, enter a name for your new brand and click “Create“. In our testing, we created, “Test Brand ABC”.
- When the new brand is created, you should see a message similar to, “The branding style Test Brand ABC was successfully created.”. When you see this, your new brand has been created. Click “Go Back to Branding Editor“. When you arrive to the “Branding Editor“, you should see your new brand listed, as seen in the screenshot below:

How to modify your new cPanel Theme
After you have created your new brand, it will display in the “Branding Editor” page, which you should be at if you have been following along with the steps above. To begin editing your new brand, click the “Edit this Style” link under your new brand:
On the “Edit Branding Style” page, you’ll see the options that you have available in customizing your brand. These include options such as uploading a custom logo and customizing the header, modifying your footer, and even overriding the global stylesheet.
How to apply your new theme to a cPanel account
When you’ve completing customizing your new brand, you can then apply it to cPanel accounts that your reseller owns. You’ll need to access the “Branding Editor” page to do this. You can get to your “Branding Editor” page by:
- Log into your WHM
- Click “Branding” in the left menu under the “cPanel” heading
- Click “Live Editor” next to the theme you would like to manage. The default theme for cPanel is currently x3.When applying the theme, you have several options:
Apply to My Account
This will change the style of your cPanel account and all cPanel accounts owned by your reseller.Apply to All Accounts
This will apply the new style to all accounts already created.Set Default for New Accounts
This will use the style for all new accounts created. It will not adjust the style of current accounts, so in addition to this option you may also want to either “Apply to My Account” or “Apply to All Accounts”
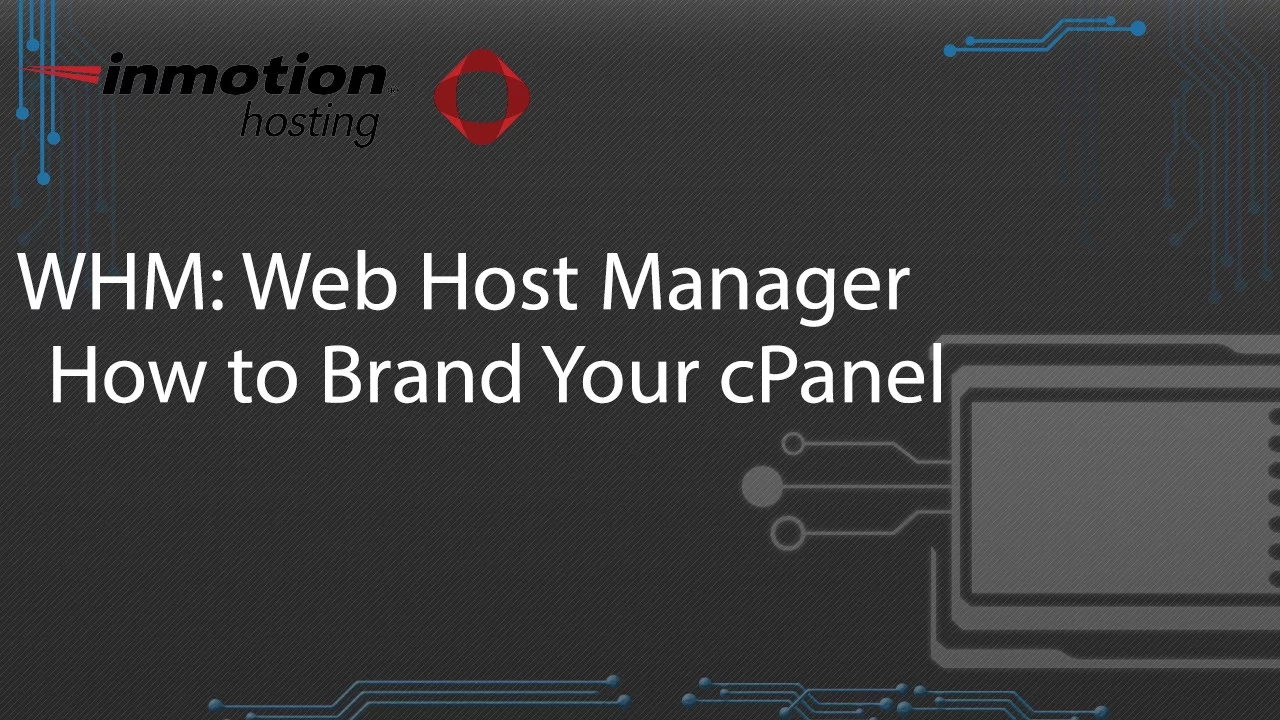
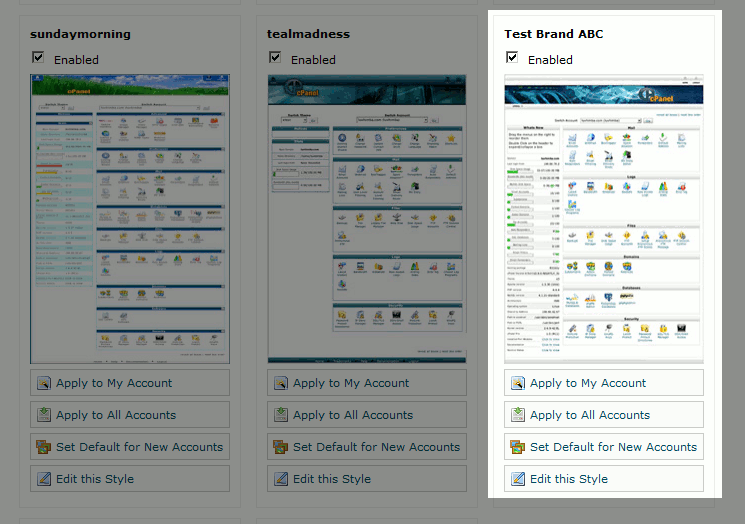
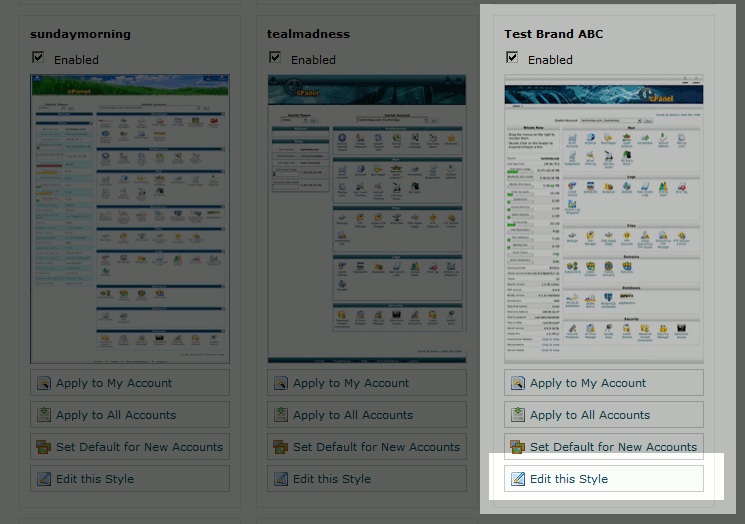
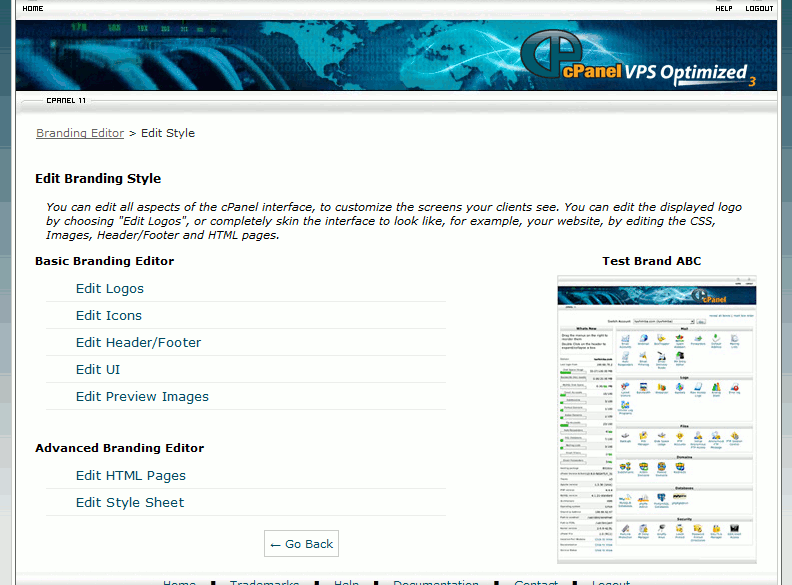
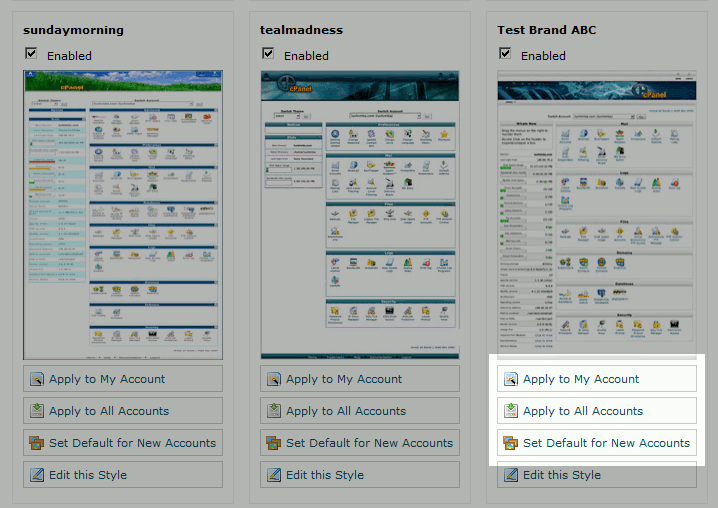
Hi, how can I change the theme for the cpanel File Manager (at least the favicon?)
Hello Sascha,
Thank you for your question. You can use the Branding editor in cPanel to customize the themes.
If you have any further questions, feel free to post them below.
Thank you,
-John-Paul