Table of Contents
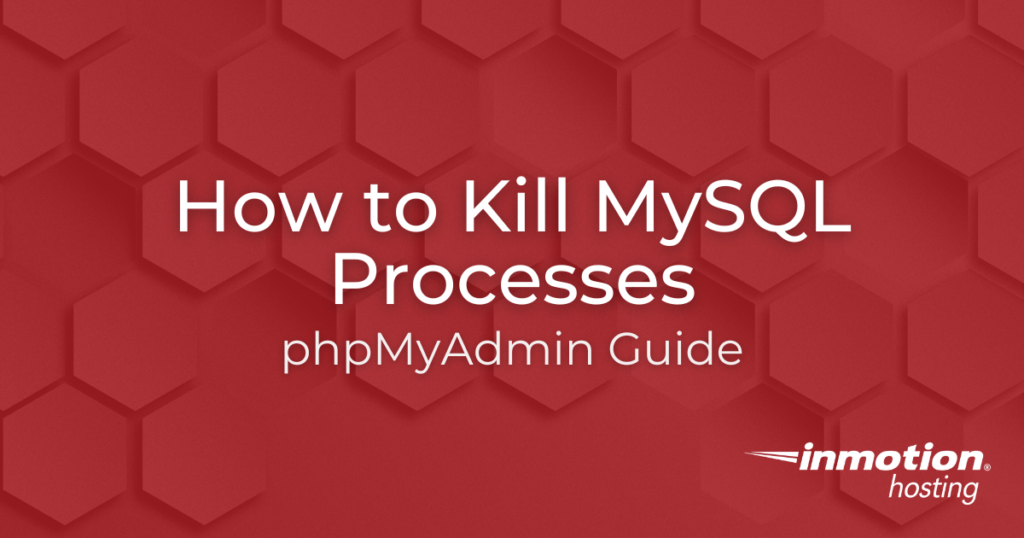
There are many ways to monitor MySQL performance. Your hosting plan and access levels are the main determining factors in how you’re able to view MySQL processes. If you’re using a content management system (CMS) (e.g. WordPress or Drupal), you may be able to monitor MySQL processes within its dashboard and 3rd party add-ons.
Regardless of your setup, It’s important to track because MySQL issues, including maximum concurrent connections (max_user_connections) errors, can quickly diminish overall server performance. If these database operations don’t fix themselves in a timely fashion, the best option may be to terminate or kill, the process altogether.
If you’d like to optimize MySQL performance, check out MySQL Tuner.
Below we cover how to kill MySQL processes in phpMyAdmin on cPanel servers. The best VPS server allows you easy access to these services.
How to Kill MySQL Processes
The steps below are the same for cPanel and Webhost Manager (WHM).
- Log into cPanel or log into WHM
- Select phpMyAdmin
- At the top, select Status, then Processes
- Select Kill
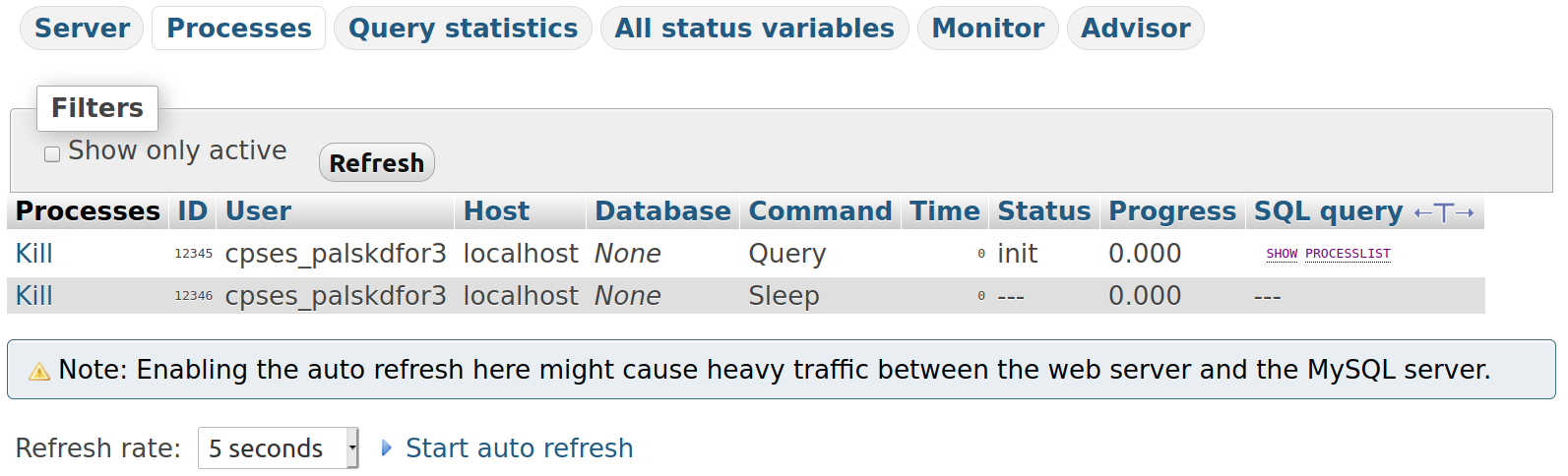
Working on having the most secure VPS possible? Start with our VPS security guide.


The problem is that there is a query causing PhpMyAdmin to be non-responsive, therefore there’s no way to get to the status page of PhpMyAdmin. I can see the process that’s crippling the system by going to WHM -> Show MySql Processes, but there is no option to kill a process from there. I need some way to kill the process from outside of PhpMyAdmin.
Thank you for contacting us about issues killing a process in PHPMyAdmin. Here is a link to our guide on Killing Processes with the WHM Process Manager, you must be logged in as the root user. If it is not working I recommend contacting our Live Support team for assistance.