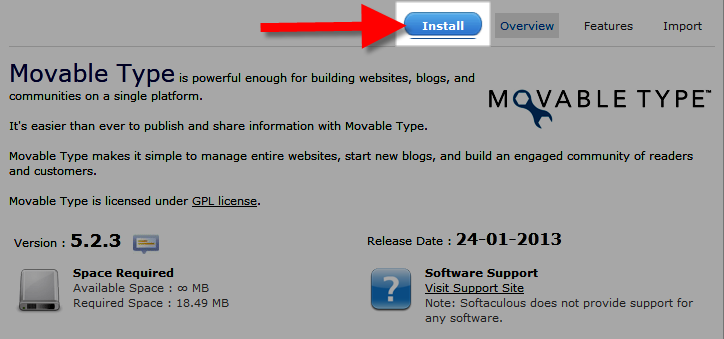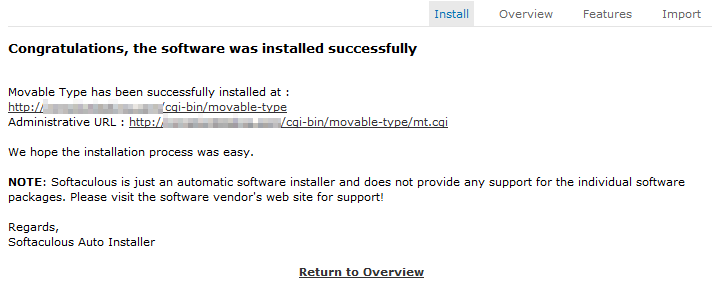Table of Contents
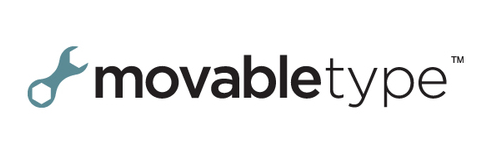
In this tutorial we will show you how to install Movable type using Softaculous.
Movable Type is a free content management system (CMS), that is used for creating web pages, and blogs.
Installing Movable Type
- Login to your cPanel.
- Under the Software/Services section, click the Softaculous button.
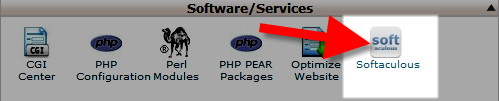
- In the search box type “movable type” then hit the Enter key. You will be taken to the Movable Type page.

- You will be taken to the Software Setup menu. Fill in the fields as needed, below is a description of the options.
Option Description Choose Protocol Choose how you want the domain to display in the address bar, remember the https addresses require an SSL. Available options are:
https://, https://www., https://, and https://www.Choose Domain Choose the domain you want to install Movable Type on from the drop-down list. Your primary domain, and any addon or parked domains will be listed. In Directory Enter the directory you want to install Movable Type in, if you leave this blank it will install in the public_html. If you enter ‘movable_type’ here, you will access the site on:
mydomain.com/movable_typeWeb Directory Enter the directory you want to install Movable Type in, if you leave this blank it will install in the public_html. If you enter ‘blog’ here, you will access the site on:
mydomain.com/blogDatabase Name Enter a name for your database here. (A database must be created when you install this software) Site Name Enter a name for your site here. Site Description Enter some information regarding your site here, this can be modified later. Admin Username The name you enter here will be the username you use to to login to the Administrator’s area. Admin Password Create a password, this will be used to login to the Administrator’s section. First Name Enter the first name of the site Administrator. Last Name Enter the last name of the site Administrator. Admin Email Enter a valid email address, if you forget your password an email will be sent to this address in order to reset it. Email installation details to If you enter an email address, a summary of the Movable Type installation will be sent to the address. I recommend using this feature and saving the email for future reference. - After entering your preferred settings in the fields click the Install button on the bottom. You will see a message stating “Congratulations, the software was installed successfully”, and a summary of the installation.

Congratulations, now you know how to install Movable Type using Softaculous!