One of our newest features for our Shared Hosting accounts allows you to connect your site to Google Workspace with a one-click wizard. Many customers use Google Apps for their business and would like to have that set up for their site. While simple, it can be tedious. We understand that, so we added the Google MX Wizard to our cPanel so you can do it all in under a minute or two.
Note that you must have a Google Workspace account in order to set your domain up with the Google Apps tool.
If you don’t see the Google MX Wizard option in your cPanel, you will need to contact our live technical support team. This option may not be immediately available on VPS or Dedicated server accounts.
If you have a VPS or Dedicated server you can make the MX modifications to your accounts via the WHM.
What is Google MX Wizard?
According to Google: “Google MX Wizard is a suite of Google applications that brings together essential services to help your business. This is a hosted service that lets businesses, schools, and institutions use a variety of Google products — including Email, Google Docs, Google Calendar, and Google Talk — on a unique domain (e.g., www.yourcompany.com).“
How to set up Google MX Wizard within the cPanel
- Log into your cPanel dashboard.
 Using the cPanel interface, locate the Email category and click on the Google MX Wizard
Using the cPanel interface, locate the Email category and click on the Google MX Wizard You are taken to the first step in the Wizard. Select the domain name you want to connect to your Google Apps account from the dropdown list.
You are taken to the first step in the Wizard. Select the domain name you want to connect to your Google Apps account from the dropdown list. On the second step, select any of the optional features you want to set up for your domain if any. Once you have finished, click on the Continue and Configure domain with the Google Apps button.
On the second step, select any of the optional features you want to set up for your domain if any. Once you have finished, click on the Continue and Configure domain with the Google Apps button. A quick confirmation screen pops up. Click on the OK button in order to continue the setup.
A quick confirmation screen pops up. Click on the OK button in order to continue the setup.
 This screen displays the changes that the wizard makes as it goes along. Once it finishes, your Google Apps configuration will be complete.
This screen displays the changes that the wizard makes as it goes along. Once it finishes, your Google Apps configuration will be complete.
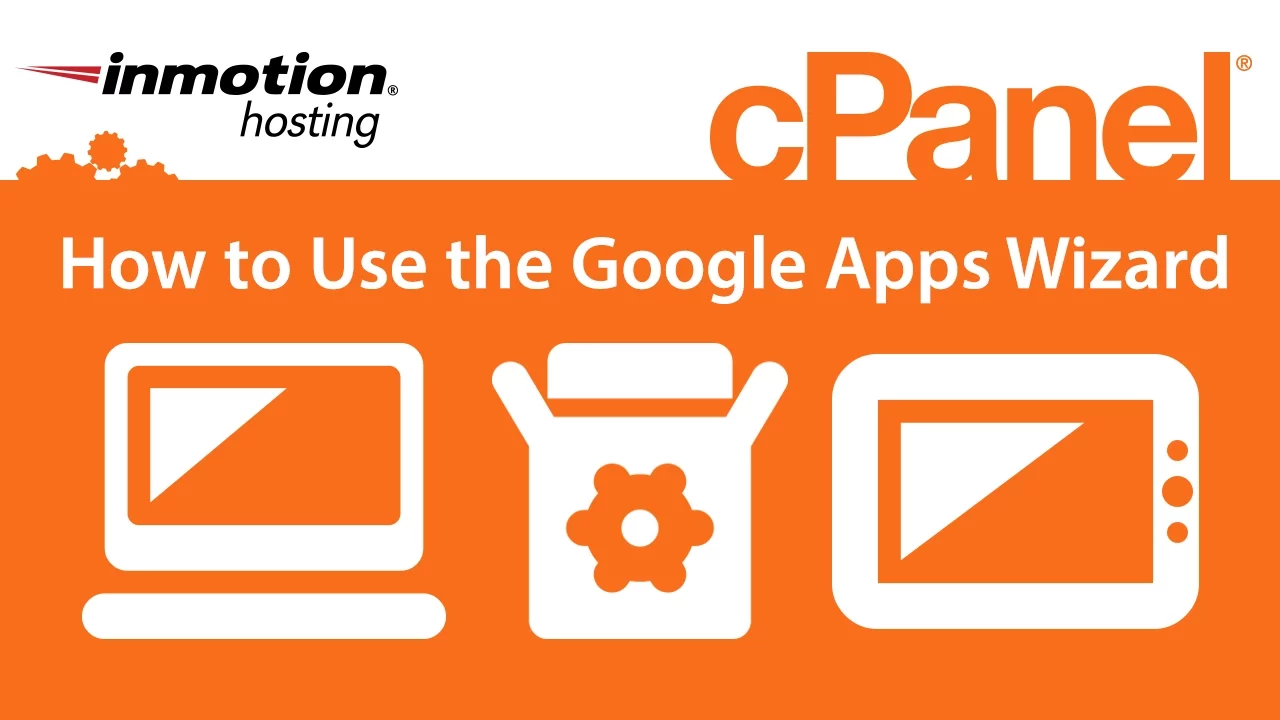
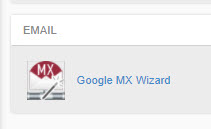
 You are taken to the first step in the Wizard. Select the domain name you want to connect to your Google Apps account from the dropdown list.
You are taken to the first step in the Wizard. Select the domain name you want to connect to your Google Apps account from the dropdown list. On the second step, select any of the optional features you want to set up for your domain if any. Once you have finished, click on the Continue and Configure domain with the Google Apps button.
On the second step, select any of the optional features you want to set up for your domain if any. Once you have finished, click on the Continue and Configure domain with the Google Apps button. A quick confirmation screen pops up. Click on the OK button in order to continue the setup.
A quick confirmation screen pops up. Click on the OK button in order to continue the setup.