Table of Contents
If you used Softaculous to install a program, you can also use Softaculous to generate a backup of your website. It’s important to backup both your website files and your website’s database, and Softtaculous makes both of these tasks easy.
In this tutorial, we’ll cover creating, and Downloading a backup. Our next tutorial will show you How to Restore a Softaculous Backup.
- How to Create a Backup of Your Website Using Softaculous
- How to Download the Backup Just Created by Softaculous
How to Create a Backup of Your Website Using Softaculous
- Log into your cPanel
- Click the Softaculous link under the Software/Services section
- On the top right of the page, click the All Installations link. It is the icon that looks like a file folder.

- Within the list of applications, click the backup icon to the far right (which looks like a zipped folder) of the website you want to backup.
- Under Backup Installation, check either or both boxes to the right of Backup Directory and Backup Database.
- Click the Backup Installation button at the bottom of the page.You will see a progress bar appear on the screen showing you how much time is left in the backup process. When the backup is completed, you’ll see the following message:The backup was created successfully. You can download it from the Backups page.
If you click that Backups link, you’ll be taken to a page where you can download a copy of the backup created. You can also find the backups using either FTP or the cPanel file manager. They will be located within the root of your account in a folder named softaculous_backups.
How to Download the Backup Just Created by Softaculous
- Log into your cPanel
- Click the Softaculous link under the Software/Services section
- In the top right of the page, click the Backup and Restore link (which is the icon that looks like a CD)
- On this page you will see a list of backups you’ve previously created. Click the File Name next to the backup that you would like to download. Your browser will then begin to download the backup file.Take note that the File Name of each backup includes the date and time the backup was generated. For example, if you have a backup named wp.26_97098.2012-08-22_17-32-20.tar.gz, the backup was generated August 22nd, 2012 at 5:32pm.
- Once you’ve downloaded your backup locally it’s important to remove old Softaculous backups that are no longer of any use. You can simply click on the red X beside each older backup to remove them one by one, or you can place a check mark in the column with the down arrow beside each backup, then with the With Selected: drop-down select Remove Backup and then click on Go.

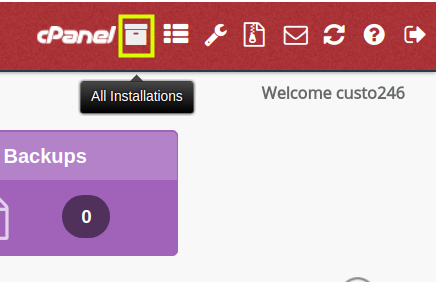
How do I had google drive Protocol?
https://softaculous.com/docs/Add_Backup_Location_Google_Drive
The link provided contains the steps to take to add Google Drive as a backup location. Is there a particular step you are unable to complete or experiencing difficulty with?
I followed the instructions but under script installations there is no reference to my wp install. Don’t remember but I might have done it manually. What would I use for backup.
You can import your WordPress site into Softaculous, which will then allow you to perform backups there.
Alternately, you can perform a full backup directly in cPanel at any time.
Thank you,
John-Paul
Is there a way to do this for all wordpress websites on a VPS? Thank you
There is no built-in way to backup all WordPress sites in VPS using Softaculous, but you can setup backups in WHM. Here is a helpful link to the official guide on WHM Backup Configurations. It goes over the available options.
Thank you,
John-Paul
At this time, the automated backups feature for Softaculous is not enabled in shared hosting, but it can be enabled in a VPS hosting environment.
Would I need a 3 party plug in for backups or would this be sufficient?
Can you elaborate on what does it back up? What does it mean directory or database?
Does that mean it backsup plugin information, theme, data, media etc?
Thanks
Carlos
Hey Carlos!
Backing up your website from Softaculous includes a backup of the database and site files. The site files contain your uploads/media, plugins, and themes. While the database contains your WordPress settings, users, and other important data like your pages, posts, etc.
It’s important to note that using a Softaculous backup, you would need to restore the website through Softaculous. This is important to note because if you move to another server or host that does not provide Softaculous, then it may not be possible to restore the backup of your website.
The most flexible method for creating a backup would be to export the database for your website and then download a backup of the website’s home directory. With those two files you would have all the components needed to restore the site on any server that can handle those files and run WordPress.
This method would not require any additional third party plugins to maintain. I hope this helps!
Sincerely,
Carlos E
You may need to “import” the copied installation into Softaculous, so Softaculous can realize the new location and recognize it.
Wath about automated backup?
Hello Davide,
There automated backups that run our servers, but they are progressive backups (meaning they only save the latest version of a website). They are for emergency purposes. You should always run and keep your own backups in case of disaster.
If you have any further questions, please let us know.
Kindest regards,
Arnel C.