If you’ve previously installed a program manually or with another web application installer such as Fantastico, you can import this program into Softaculous so that you can use the program management features available. This will make it easier to backup, restore, and update your web applications, which are all very important aspects of website maintenance.
In our testing, we used Fantastico to install the WordPress content management system (CMS) as https://testdomain.com/fantastico/. In this tutorial, we will import this WordPress installation into Softaculous.
When you import a program into Softaculous, the software’s files will not be moved or changed. Importing a program is simply a way to help Softaculous find your installation so that you can use it to manage your website more efficiently.
Below we’ll cover:
- Importing a Program into Softaculous
- Manually Importing Software in Softaculous when Sync Fails
- Installing Multiple Programs in Softaculous
Upgrade to VPS Hosting for Peak Performance
Upgrade to InMotion VPS Hosting today for top-notch performance, security, and flexibility, and save up to $2,412 – a faster, stronger hosting solution is just a click away!
SSD Storage
High-Availability
Ironclad Security
Premium Support
Importing a Program into Softaculous
- Log into your cPanel.
- Under the Software section, click the Softaculous Apps Installer icon.
- In the top menu, click the Import Installations (circular arrows) icon.
- You will then see a list of programs that Softaculous will be able to import.
- Check the box next to each of the programs you want to import, then click the the Save Installations button.
Manually Importing Software in Softaculous when Sync Fails
If the Sync With Installers feature above does not show your software installations, you can use the manual import function in each software installer section.
To get the software to show up in Softaculous when the Sync With Installers feature fails, you can follow the below steps for each software installation.
- Click the All installations (filing cabinet) icon in the upper-right corner if you want to see what you have already installed.
- Choose the program you want to import from the left-hand side. In this example we’re using a WordPress installation manually installed on the server.

- Click the Import tab in the upper-right corner.
- Type the location of your manual installation. In this example, the WordPress files are in a directory called WordPress.
- Click Import.
Installing Multiple Programs in Softaculous
Yes, you can install more than one web application on your web server. You can install programs onto subdomains, addon domains, and separate folders. The following table gives examples of what your URLs will look like for each option, as well as how you would set it up within Softaculous.
| Installation Type | Example URL | How to |
|---|---|---|
| Subdomain | store.example.com | To install software on a subdomain using Softaculous:
|
| Folders | example.com/store | On the Softaculous installation page, enter the subfolder name for the In Directory setting. For example, if you wanted example.com/store, enter the store as the In Directory option. |
| Addon domain | SecondDomain.com | To install software on an addon domain:
|
| Temporary URL | biz###.inmotionhosting.com/~userna5 | If your domain name is not yet pointing to our servers, you can install programs onto your temporary URL. When choosing a domain during the installation process (the Choose Domain setting), choose your temporary URL (which will look similar to biz###.inmotionhosting.com). |
When you visit your Softaculous installations overview page, you will see the new program you imported.
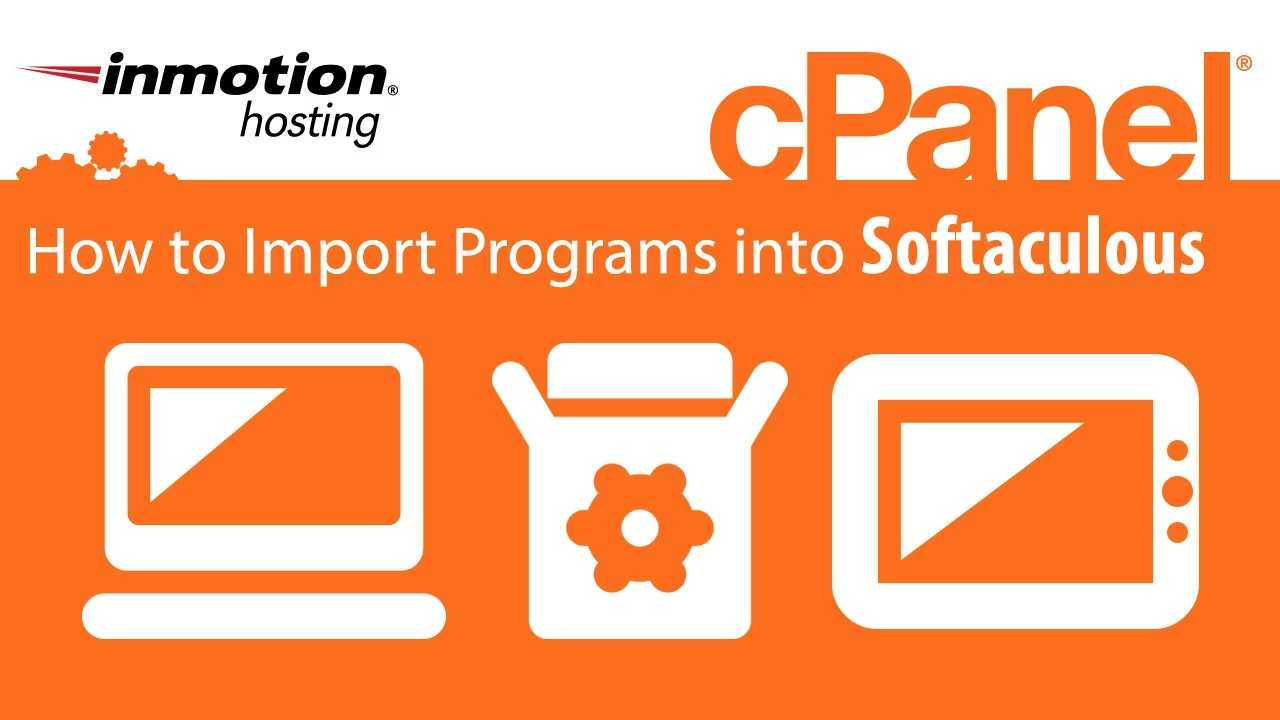

Please include screenshots
Thank you for your suggestion, we will take this into consideration for any future updates.