Table of Contents
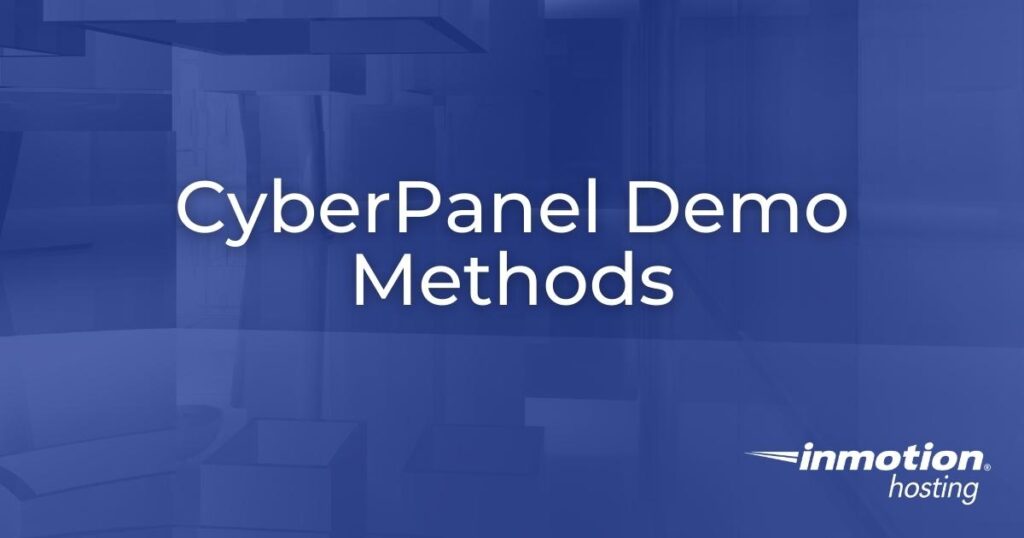
The most notable CyberPanel feature is that it runs on the LiteSpeed web server. LiteSpeed is shown to be faster than Apache and NGINX, but there is a learning curve between caching settings, having to modify .htaccess files, and the WebAdmin console for managing LiteSpeed settings. Below we’ll cover how to run a CyberPanel demo before you commit to the web hosting control panel.
Official CyberPanel Demo
The easiest way to log into the official CyberPanel free demo. Login credentials for the admin and client user are in the forum thread. As noted in the thread, sometimes the demo may not work for various reasons such as a wrong password or miscellaneous error. So while it is the fastest way to try CyberPanel, it’s also the least dependable.
CyberPanel Hosting Provider
You might be able to find a managed CyberPanel hosting provider with a demo or trial service. If so, remember there are differences between CyberPanel Free vs Enterprise Version. CyberPanel Enterprise includes:
- LiteSpeed Enterprise edition with more caching capabilities
- Edge Side Includes (ESI) markup language support
- Full .htaccess support
Full CyberPanel Installations
An actual installation lets you see if the software is truly compatible with your preferred Linux OS and web hosting plan. Sometimes, there are conflicts with virtualization software companies use to deploy virtual servers which prevent software from working properly or at all. There are two ways to accomplish this.
Setup and Access VirtualBox VM from Host
Desktop virtualization software allows you to securely install your own CyberPanel demo. Oracle’s VirtualBox is a free, easy to learn option for this. Below we’ll cover how to set up a Linux virtual machine (VM) and configure it to be accessible by your host workstation.
You should have at least 20 GBs of disk space available to create a functional CyberPanel VM.
- Download VirtualBox and install it on your PC.
- You’ll need to download the same OS and version you’d use with the hosting provider. CyberPanel is compatible with Centos 7, Centos 8, Ubuntu 18.04, Ubuntu 20.04, and AlmaLinux 8. We recommend Ubuntu Server 20.04. Look for the x86_64 DVD full version if given options.
- Open VirtualBox.
- At the top, select New.
- Type a name for the new VM. The “Type” selection should state “Linux.” The “Version” should show “Linux” or “Red Hat.” This simply changes the icon for easier navigation if you create multiple VMs. Select Next.
- The default memory size should work. Select Next.
- Select Create a virtual hard disk now and Create.
- Accept the default hard disk file type, VirtualBox Disk Image (VDI), and select Next.
- Keep the default (Dynamically allocated) “storage on physical hard disk” option and select Next.
- The VM size needs to be at least 10.00 GB. We recommend using at least 20.00 GB to be sure. Click Create.
- The pop-up windows should close automatically. In VirtualBox, select your new VM name on the left.
- Select Settings at the top.
- On the left, select Network.
- Change “Attached to” from NAT to Bridged Adapter in the drop-down menu.
- The default network connection “Name” should work. If not, come back to this and select another network connection.
- Select OK.
- Select Start at the top.
- The VM will show in another window asking for an optical disk file. Select the folder icon to the right.
- Select Add at the top of the new pop-up window.
- Select the Linux ISO file you downloaded during step 2.
- Select Choose.
- That window will close and you’ll be left with the first pop-up page. Select Start.
- The live image will start. Click anywhere in the VM. A pop-up may notify you that clicking in the VM window will restrict mouse movements to only the VM. If so, press the “host key” stated in the pop-up window (usually Ctrl) to move around the host machine. Write down the host key if necessary before you select Capture.
- Follow instructions to install Linux in the VM.
- Install CyberPanel in the VM terminal. Disable Firewalld before rebooting to mitigate software bugs.
- In the VM, run the following command:
- The IP address for the VM should start with “192.168.” Use your PC web browser to access CyberPanel in the VM. The URL will resemble “192.168.0.5:8090.”
- Log in with the admin user and password.
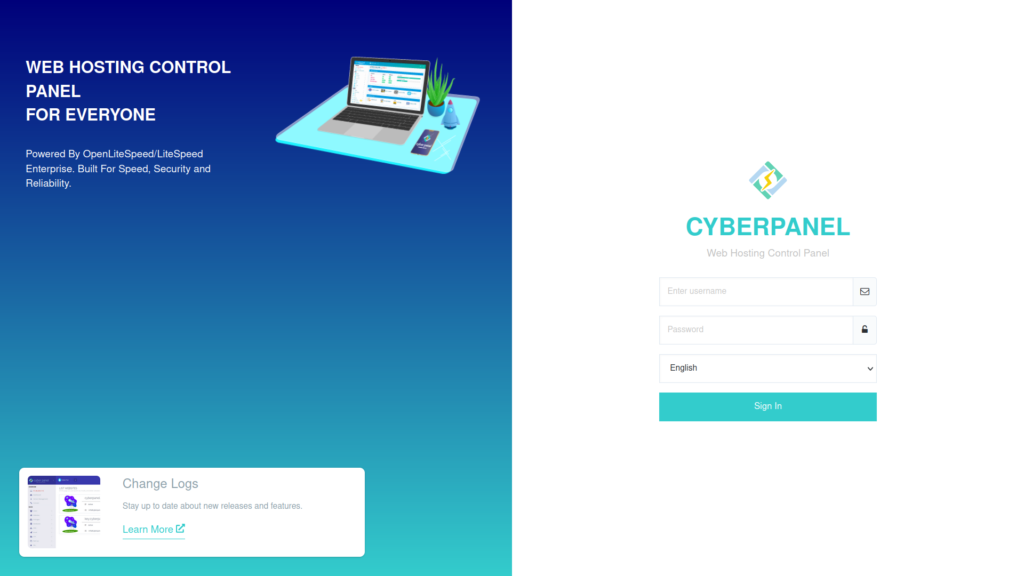
Cloud Server Installation
Lastly, there’s the full installation on an unmanaged Linux VPS.
- Create a snapshot in your Account Management Panel (AMP) in case you need to restore old data after testing.
- Re-OS your unmanaged server to a supported OS.
- Install CyberPanel.
Let us know below if you have any questions about CyberPanel VPS.
Experience full control over your server environment and deploy the best operating and management systems that fit your needs with our reliable Cloud VPS Hosting!
