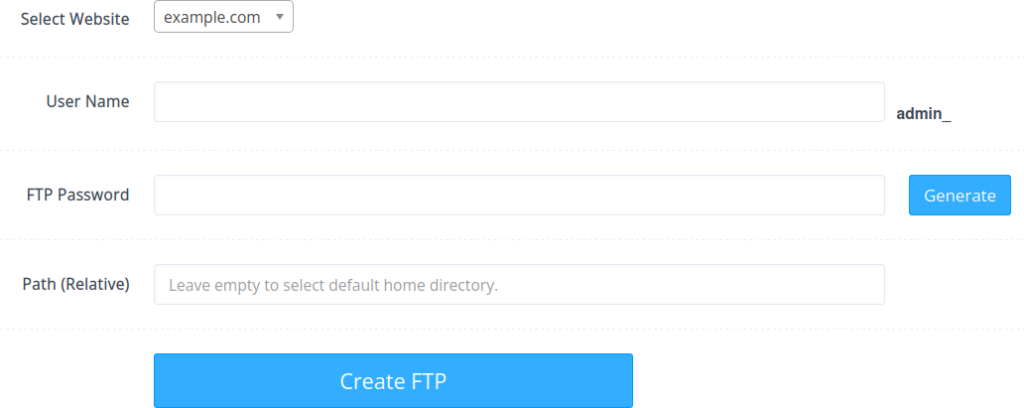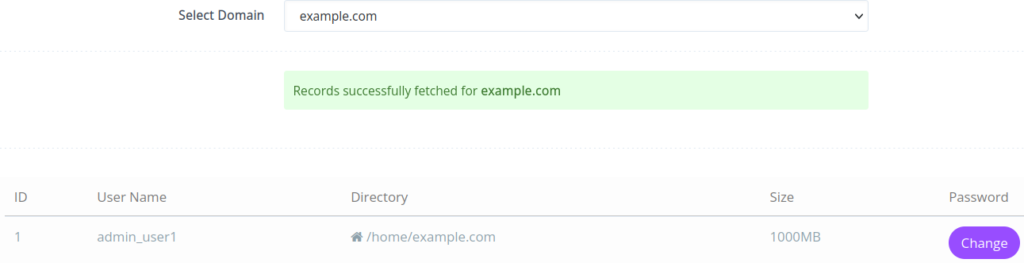Table of Contents
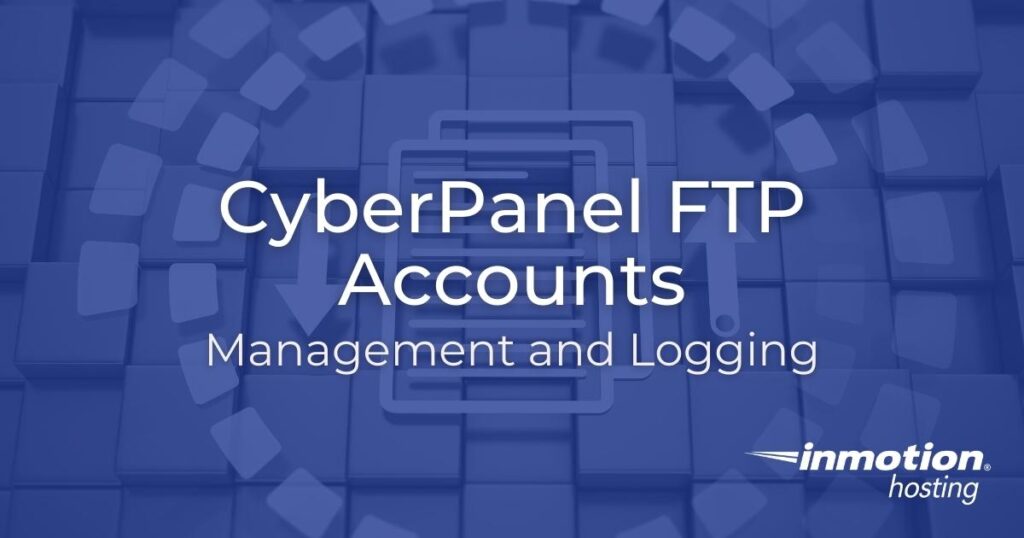
CyberPanel FTP services provide an easy method for uploading and downloading files between a web server. Less technical users prefer it because they can customize their desktop FTP software (or browser extension) and avoid the command-line interface (CLI). The same FTP application can be used to manage multiple servers instead of the user having to learn how to navigate multiple web apps and hosting panels, grant more user control. For security purposes, single sub-directory access can be granted to web developers.
Below we’ll cover how to manage FTP accounts and choose the right FTP software for you.
Create CyberPanel FTP Accounts
This section covers creating FTP accounts in CyberPanel (separate from CyberPanel users) as an admin user.
- Log into CyberPanel.
- Ensure Pure-FTPd is enabled in Manage Services > Manage FTP.
- Ensure FTP status is set to On.
- Select FTP > Create FTP Account.
- Select a CyberPanel website from the drop-down menu.
- Select Create FTP to display additional options.
- Type a username suffix. The full username will show on the right.

- Type a strong password.
- Set a relative path if you wish to restrict the FTP user to a specific subdirectory (e.g. a multimedia subdirectory like “wp-content/uploads” for WordPress).
- Select Create FTP.
- Refresh (F5) the page if you need to create additional FTP accounts.
We recommend storing online user credentials in a password manager such as KeePass.
Manage FTP User Passwords
FTP account passwords can be reset at any time with the click of a button.
- On the left, select FTP > List FTP Accounts.
- Select a domain from the drop-down menu.
- Select the Change button to reset FTP user passwords.

- Type a new password in the text box above.
- Select Change Password.
Delete FTP Accounts
Follow the steps below to delete an FTP account:
- Select FTP > Delete FTP Accounts.
- Select a CyberPanel domain.
- Select a FTP account to remove.
- Select Delete FTP Account.
Login with FTP
FTP applications generally require the same steps:
- Use your CyberPanel server hostname as the host (or hostname).
- Type your FTP username (e.g. admin_user1).
- Type the FTP user password.
- Specify the CyberPanel FTP port as “21”, if necessary.
Software for FTP CyberPanel Connection
There are many free FTP clients available for every desktop operating system. Listed below are the most popular desktop FTP clients along with pros and cons to each.
Filezilla is the most popular FTP client across Windows, macOS, Linux, and even BSD. The user interface is straightforward. Simply type in FTP user credentials at the top and you’ll have split-screen file explorers to navigate your PC and web server in the same window. You’ll need to edit the settings for more secure FTP connections.
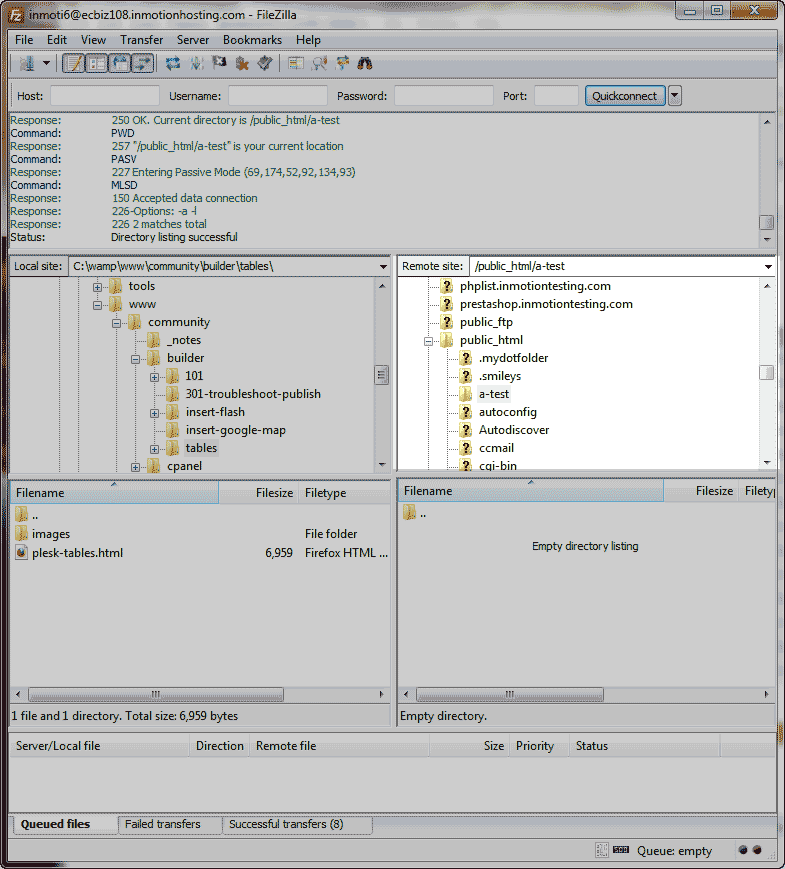
Cyberduck went from being a top macOS FTP client to also supporting Windows. Its FTP security is stronger by default. It lacks the split-screen file manager, though. It also isn’t great for transferring multiple files at once and larger files.
Notepad++ is a code editor that can connect to FTP to edit server files. This negates the need to download a file, edit it from your PC, and then upload the updated file.
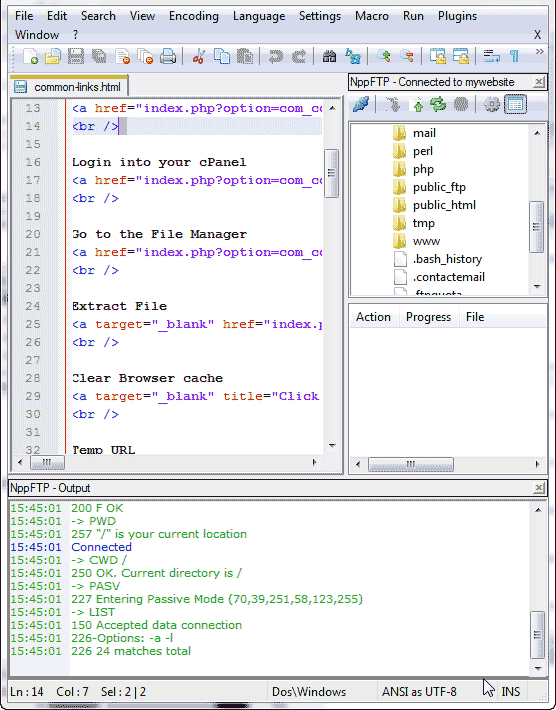
CyberPanel FTP Not Working
You can troubleshoot FTP connections from Logs > View FTP Logs.
It shows the last 50 lines and has options to refresh and clear the log.
Learn more about how to manage your CyberPanel VPS.
With our Cloud Server Hosting, you can deploy a lightning-fast, reliable cloud platform with built-in redundancy – ensuring the availability of your environment!