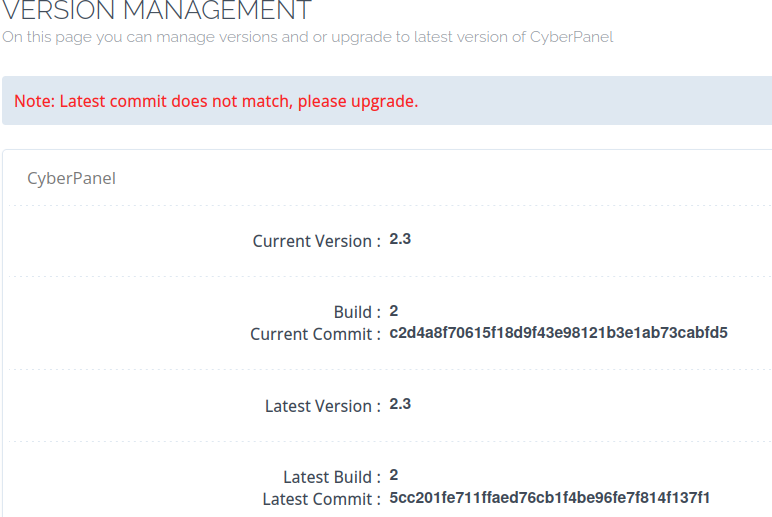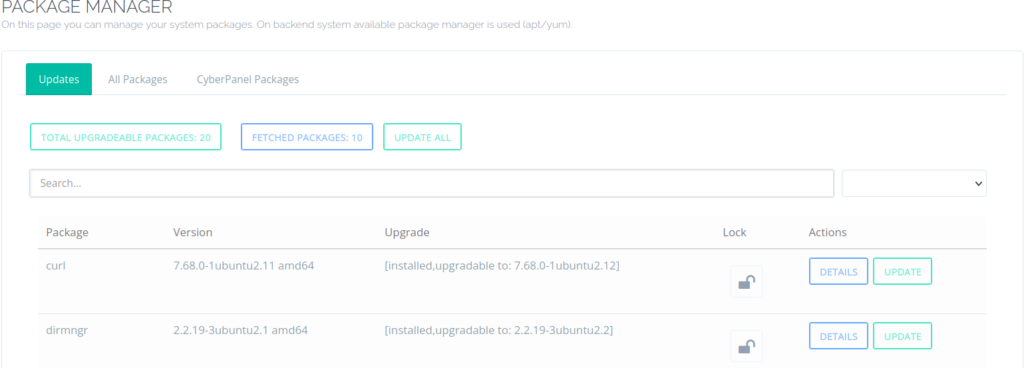Table of Contents
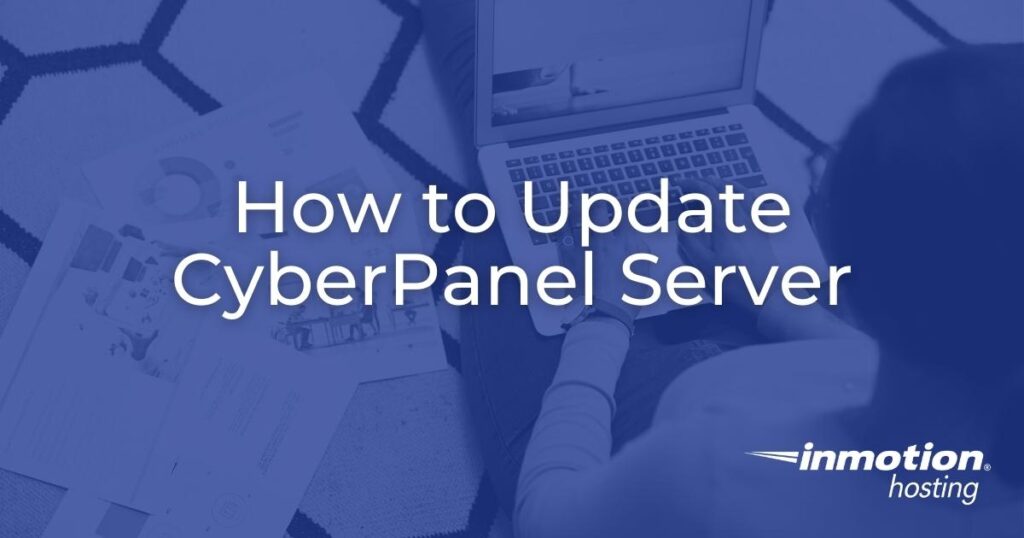
CyberPanel receives upgrades monthly – new features, bug fixes, etc. The official changelog is currently easiest to view from GitHub. There are many recommendations for how to update CyberPanel. Some forums recommend rerunning the installation script or running various commands. We spent time testing different options so we can share the best method with you.
You’ll need root access. And you should create a server snapshot beforehand just to be safe.
Upgrade CyberPanel
This section covers how to check if there are updates available for your Linux control panel.
- Log into CyberPanel.
- On the left, select Version Management.
- Check for the following error at the top: “Note: Latest commit does not match, please upgrade.” You’ll also see that the current version and latest version do not match.

- If the error is present, log into SSH as root.
- Run the CyberPanel utility command:
- Type 1, then Enter to upgrade CyberPanel.
- After you see “CyberPanel Upgraded,” log back into CyberPanel.
- Go back to Version Management.
- Ensure that the “please upgrade” warning is gone.
The “cyberpanel upgrade” command didn’t work during our testing with version 2.3.
Update CyberPanel Server Packages
This section covers how to update other software on your Linux server from the dashboard.
- Log into CyberPanel.
- On the left, select Server Status > Package Manager.
- Select the lock icon for any package you don’t wish to update.

- Select Details under “Actions” to see more details about the package.
- Select Update under “Actions” to update an individual package.
- Once the bottom of the progress window reads “upgraded successfully,” close it.
- Select Update All to upgrade packages on the CyberPanel server, excluding locked packages.
- Once the progress window reads “Package(s) upgraded successfully. [200],” close it.
- Refresh (F5) the page to see if there are any packages left to update.
- Repeat steps 3 through 9 if necessary.
Update AlmaLinux and Enterprise-based Linux Packages
Depending on your workflow, you may prefer to manage system repositories from the command-line interface (CLI). To update system packages from the terminal with YUM:
- Update the repository:
- View available updates:
- Run updates:
Update Debian / Ubuntu Packages
To update system packages from the terminal with apt:
- Check for updates available:
- See what updates are available:
- Update system packages:
Once you’ve finished updating your CyberPanel server, don’t forget about your web applications and integrations. Check your password manager and change any passwords you’ve had over four months. Enable two-factor authentication (TFA/2FA) for every account possible.
Let us know below if you have any questions regarding the Linux control panel. Alternatively, you can ask questions in our community forum. Or, if you need immediate assistance with a highly technical task, contact our Managed Hosting specialists.
In the meantime, learn more from our Support Center about how to manage your CyberPanel VPS.
With our Cloud Server Hosting, you can deploy a lightning-fast, reliable cloud platform with built-in redundancy – ensuring the availability of your environment!