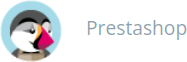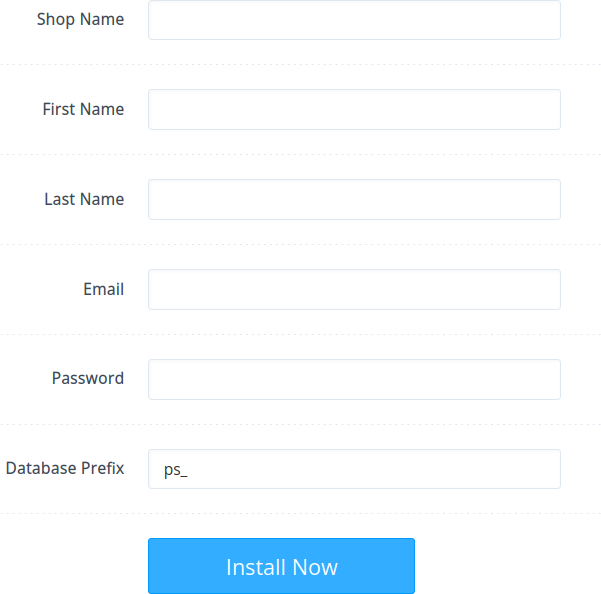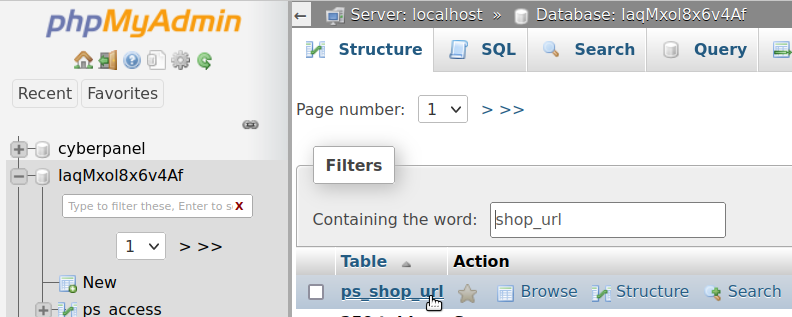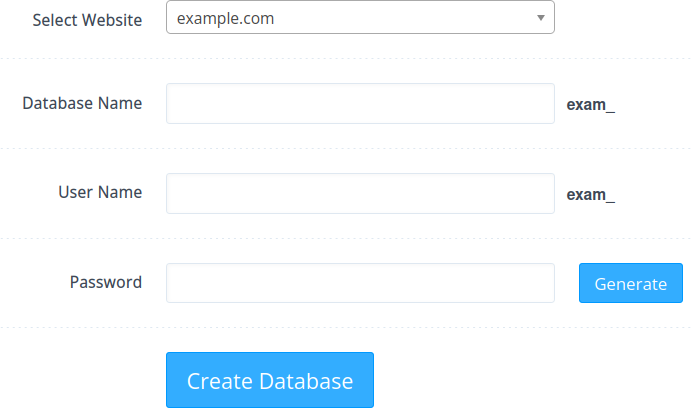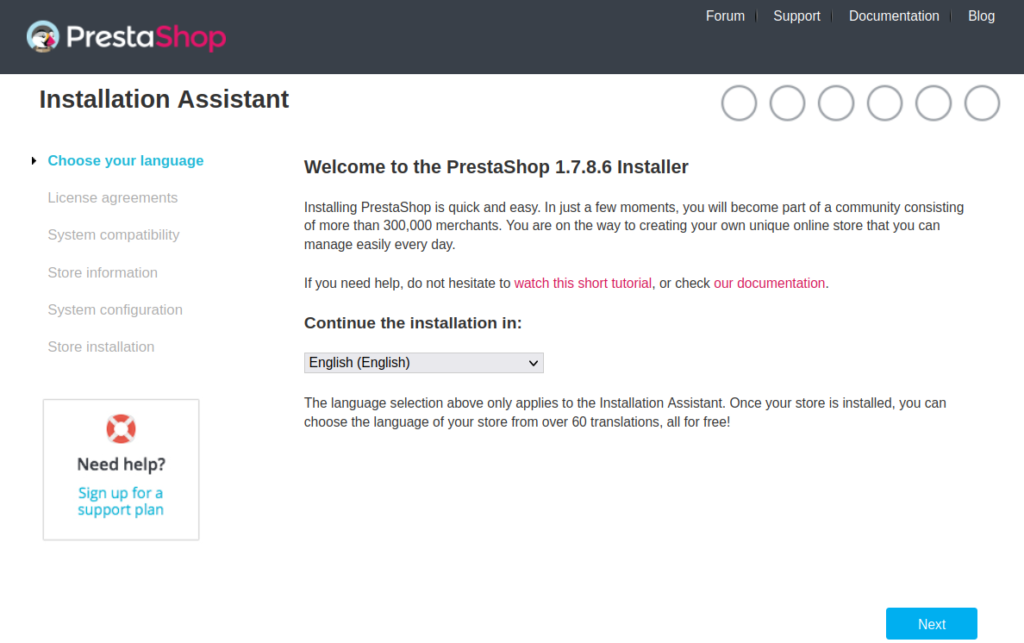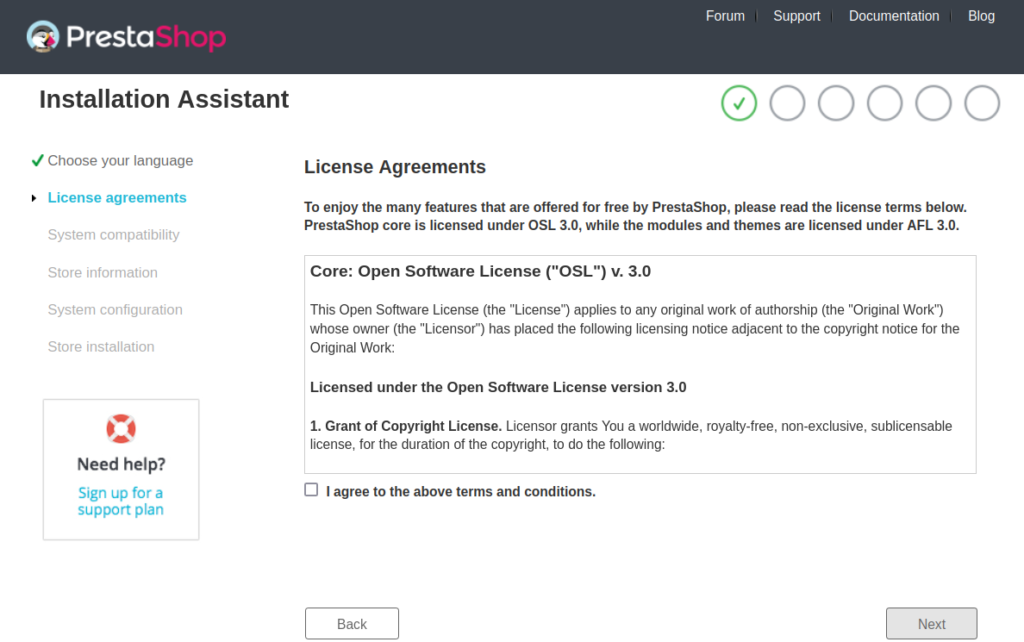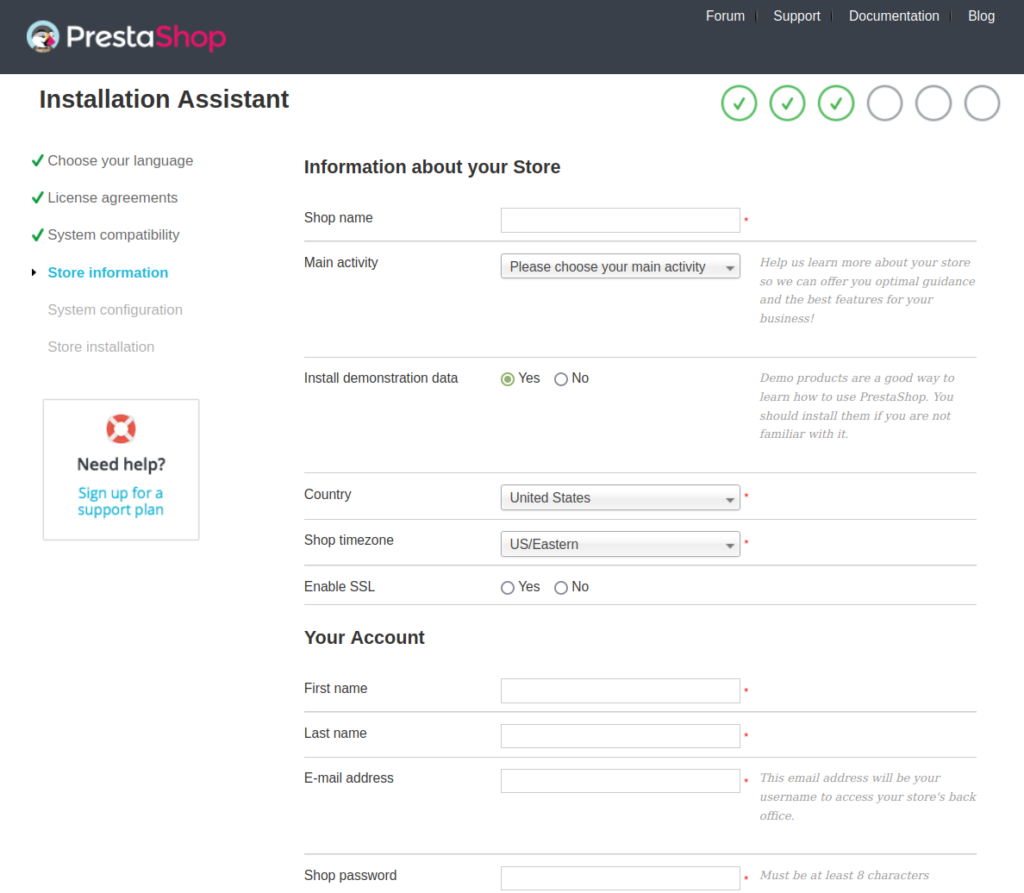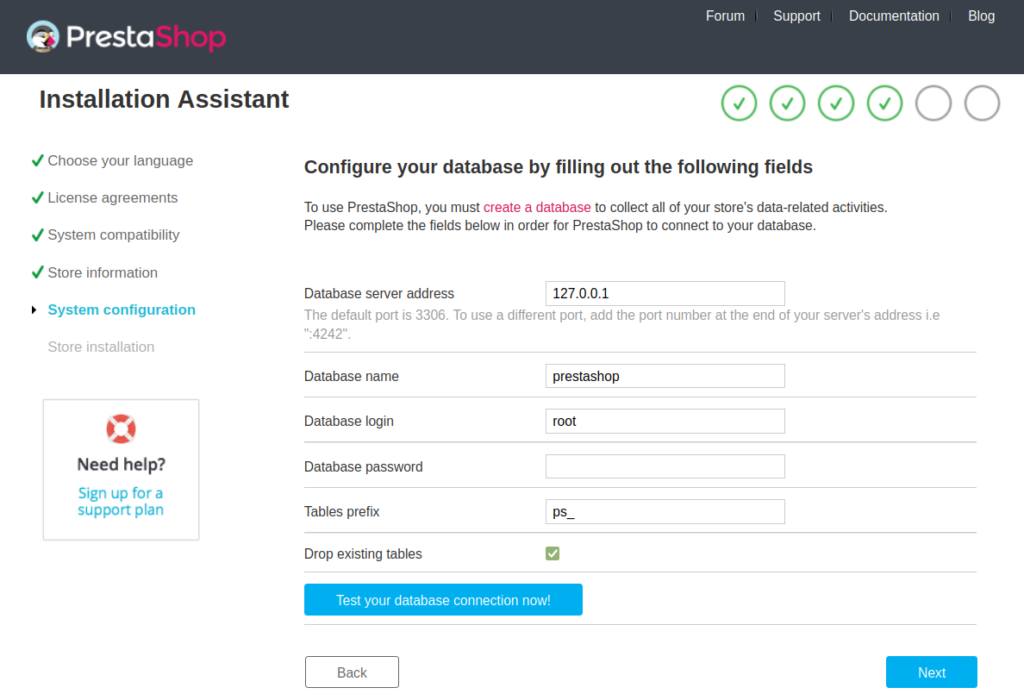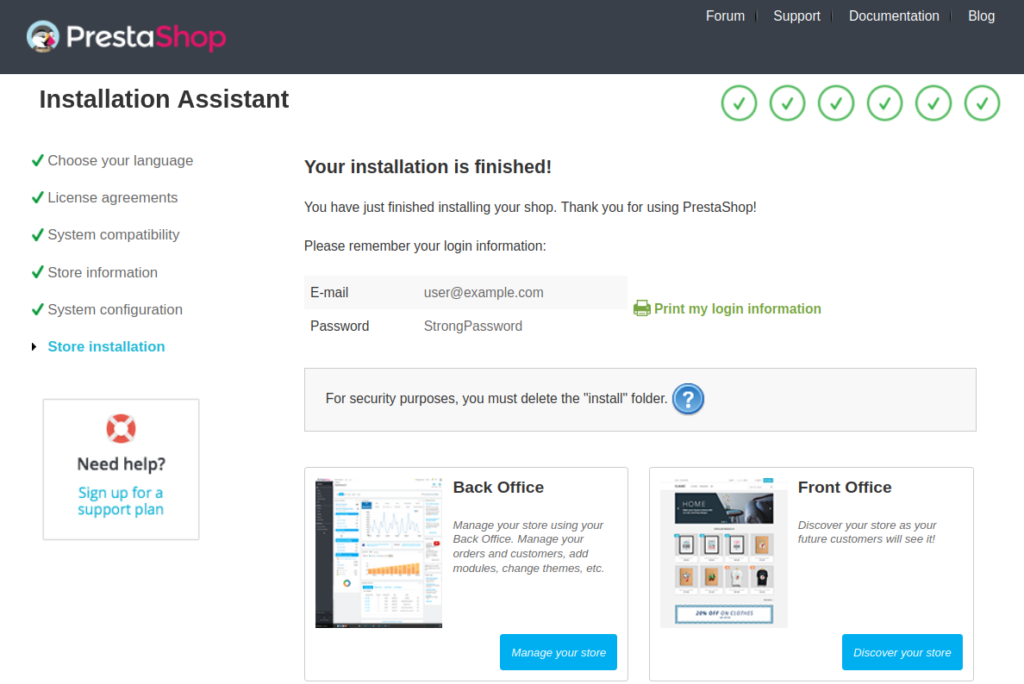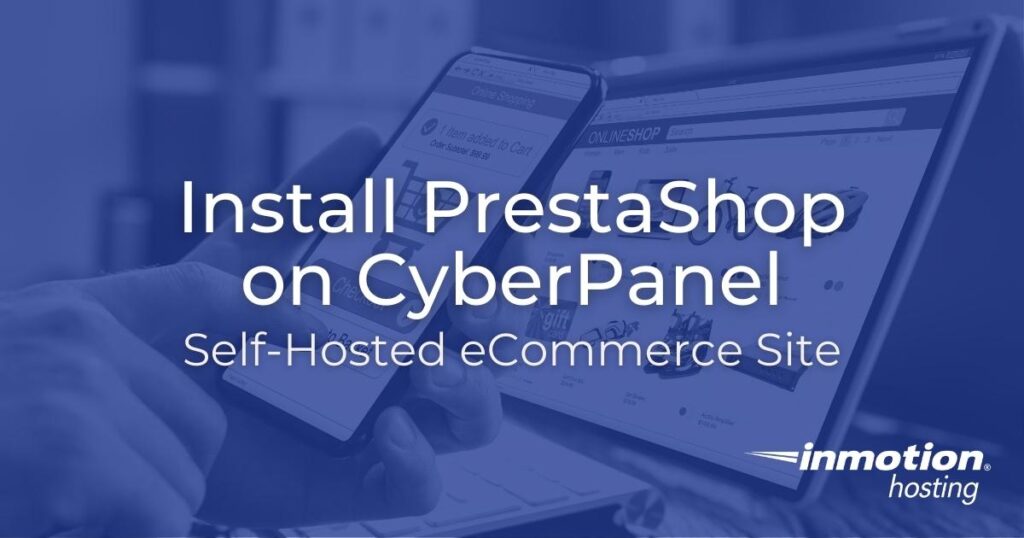
PrestaShop is a self-hosted store builder popular for its search engine optimization (SEO) features and scalability, particularly in comparison to OpenCart. CyberPanel allows you to quickly install PrestaShop 1.7 with a few clicks.
Below we’ll cover how to deploy PrestaShop on a CyberPanel VPS with the app installer and manually.
- CyberPanel PrestaShop Application Installer
- How to Install PrestaShop 1.7 on CyberPanel Manually
- Getting Started with PrestaShop 1.7
CyberPanel PrestaShop Application Installer
This is the fastest option for installing PrestaShop in CyberPanel.
alert alert-warning This method does not install the latest version of PrestaShop. You’ll need to upgrade your shop manually afterwards if you wish to use the latest stable version.
- Log into CyberPanel.
- On the left, select Websites > Create Website.
- Specify the feature package, CyberPanel user to manage the site, domain (without “www”), and email account.
- Choose PHP version 7.3 as it is the latest version supported by PrestaShop 1.7.8.3.
- Enable additional features as desired such as SSL certificate creation if configured on your server.
- Select Create Website at the bottom. This may take a few minutes.
- On the left, select Websites > List Websites.
- Select Manage on the right-side of the website domain.

- At the bottom, select PrestaShop.

- Add your shop name, name, email account, and password.

- Changing the database prefix is optional.
- Select Install Now.
- View your online store URL in the web browser. It may redirect to add your language code (e.g. example.com/en/).
- Log into the admin dashboard by adding “/admin” to the end of your PrestaShop domain (example.com/admin). It will redirect to add alphanumeric characters after “admin” for security by obfuscation.
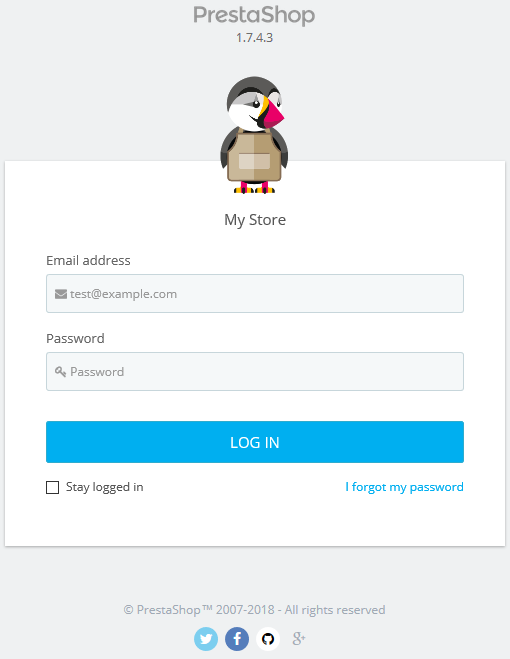
PrestaShop CyberPanel Integration
The app installer leaves some unnecessary files on the server. You should remove the following files from SSH or the file manager post-installation:
- Install_PrestaShop.html
- INSTALL.txt
- prestashop_1.7.8.3.zip
- prestashop.zip
When you upgrade PrestaShop, you can change the PHP version in Websites > List Websites > Manage > Change PHP.
Find PrestaShop Database Info
The generated database name and user will be a combination of random alphanumeric characters. You can modify the database data, user password, and user access from CyberPanel and natively installed phpMyAdmin.
There are multiple ways to confirm which database belongs to PrestaShop. From CyberPanel:
- Select Databases > phpMyAdmin.
- Select a database on the left-side with over a dozen alphanumeric characters.
- Check that the table prefix matches “ps_” or your custom prefix from the initial installation process.
- If you have more than one PrestaShop store, select the database and search for “shop_url” on the right.

- Select the table name to reveal the domain for that PrestaShop database.
From the file manager or SSH, simply check “/home/YOURDOMAIN/public_html/app/config/parameters.php” for all database information.
Continue learning about PrestaShop below.
How to Install PrestaShop 1.7 on CyberPanel Manually
This section guides you through manually installing the PrestaShop eCommerce store on your CyberPanel server.
- Log into CyberPanel.
- Create a user to manage the new PrestaShop site if necessary.
- On the left, select Websites > Create Website.
- Specify the feature package, CyberPanel user to manage the site, domain (without “www”), and email account.
- Choose PHP version 7.3 as it is the latest version supported by PrestaShop 1.7.
- Enable additional features as desired such as SSL certificate creation if configured on your server.
- Select Create Website. This may take a few minutes.
- From the sidebar, select Databases > Create Database.
- Select the PrestaShop domain from the drop-down list.

- Type a database name suffix. The full database name will automatically populate on the right.
- Create a user name. The full database user name will show on the right.
- Type a strong passphrase and save it in a password manager. You’ll need this later.
- Select Create Database.
- Continue to follow the PrestaShop tutorial with the file manager or Secure Shell (SSH).
Install PrestaShop with CyberPanel File Manager
This subsection is best for inexperienced terminal users.
- Select Websites > List Websites.
- Select File Manager on the right-side of the website.

- Double-click on public_html.

- Right-click on the default index.html file and delete it.
- Download the latest PrestaShop version to your PC.
- Select Upload at the top of CyberPanel.
- Browse for and select the PrestaShop zip file you downloaded.
- Select Upload.
- Once a check shows under “Status,” exit the pop-up window from the upper-right corner.
- Right-click on the zip file and select Extract.
- Finalize the PrestaShop setup.
Install PrestaShop with SSH
This subsection covers using the command-line interface (CLI) for those with SSH access.
- Log into SSH.
- Navigate to the website directory, replacing “YOURDOMAIN” with the PrestaShop domain:
- Remove the default index.html file:
- Go to the PrestaShop downloads page.
- Right-click on the Download link for the latest PrestaShop version and copy the link.
- In the terminal, type “wget” and paste the PrestaShop download link (usually Ctrl + Shift + V). Remove everything after “.zip” (“?token=?????”). To download PrestaShop version 1.7.8.6, for example:
- Extract the zip file (change the file to what you downloaded):
- Finalize the PrestaShop setup.
Finalize PrestaShop Installation
This is the last part to complete the manual installation process.
- Visit your PrestaShop domain in a web browser.
- Select your preferred language and select Next.

- Once you agree to the license agreement, select Next.

- Fill out all information about your new online store and select Next.

- Add your database name, database user, and database user password. Then, test your database connection.

- Once you see “Database is connected,” select Next to finalize the installation process. Once the installation finishes, leave the page open.
- Back in the file manager or SSH, remove the “install” directory. If you’re unable to remove the “install” directory from the file manager, you’ll need to use SSH or FTP to do so until the bug is resolved by CyberPanel developers.
- Delete the following files for security purposes: Install_PrestaShop.html, INSTALL.txt, prestashop_1.7.8.3.zip, and prestashop.zip.
- Now, on the PrestaShop installation page, select Manage your store under “Back Office” to login.

Getting Started with PrestaShop 1.7
Here are some recommendations to get you started:
- Know how to log into PrestaShop
- Enable maintenance mode
- Learn how to install PrestaShop themes
- Add a product to your eCommerce site
- Edit Shop Parameters > Traffic & SEO before browsing paid SEO modules
- Install an SSL certificate and force HTTPS for an immediate performance boost with HTTP/3
- Customize Advanced Parameters > Performance for further website speed optimization
Learn to do more with your website from our PrestaShop Education Channel.
No matter if you're a developer, system administrator, or simply a fan of SSH and command line, InMotion's Cloud Hosting plans provide a fast, scalable environment that is budget-friendly.