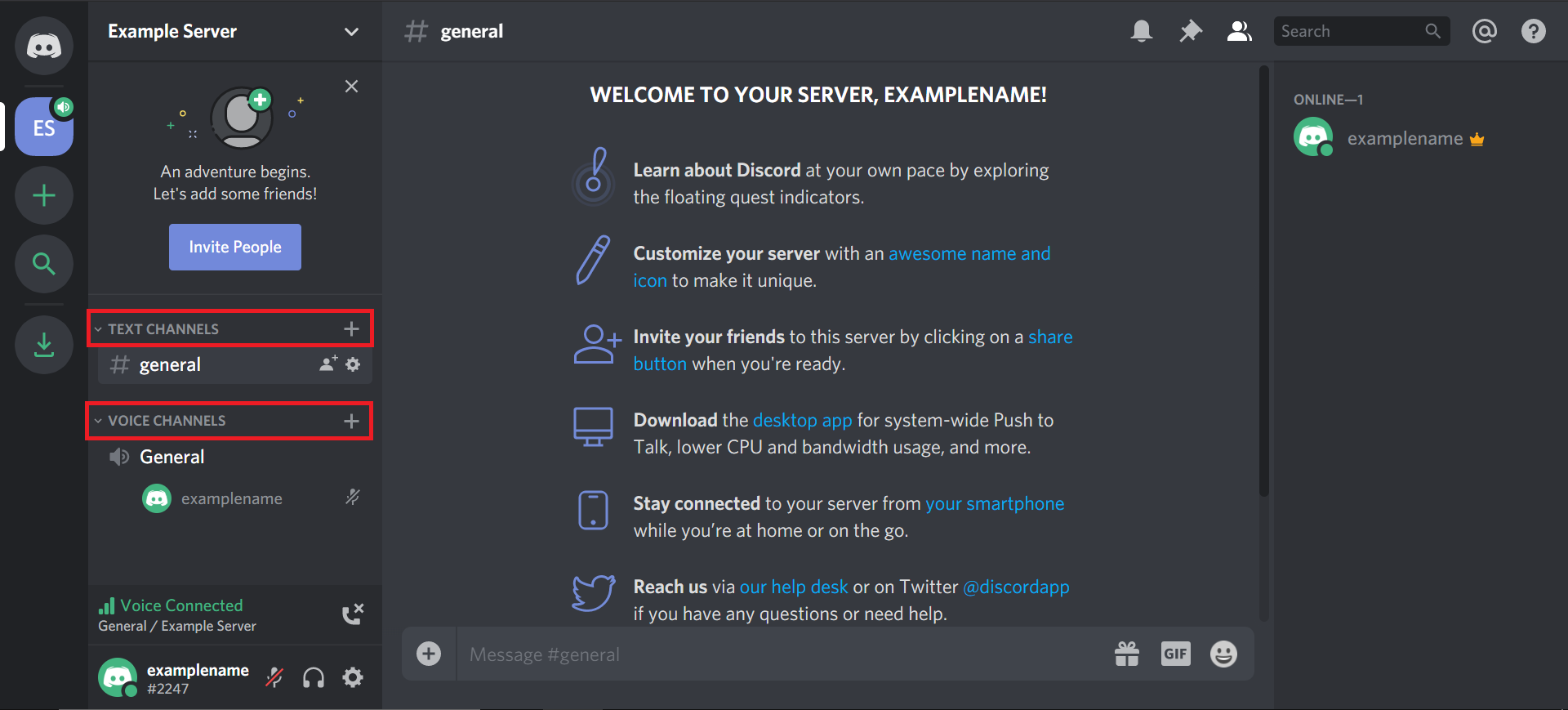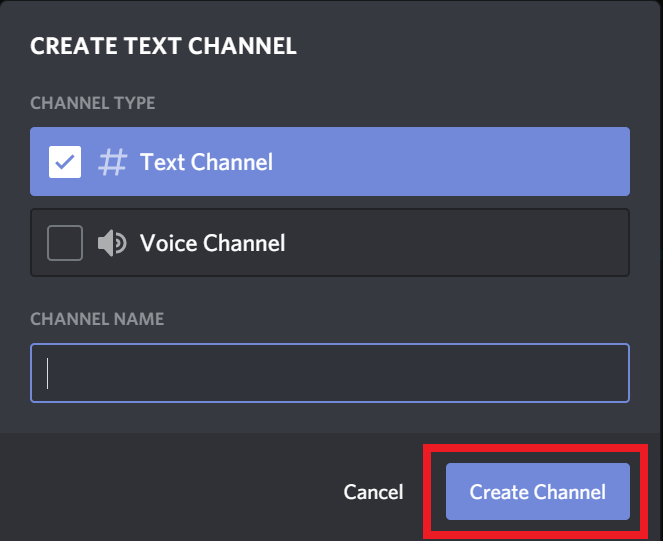Table of Contents
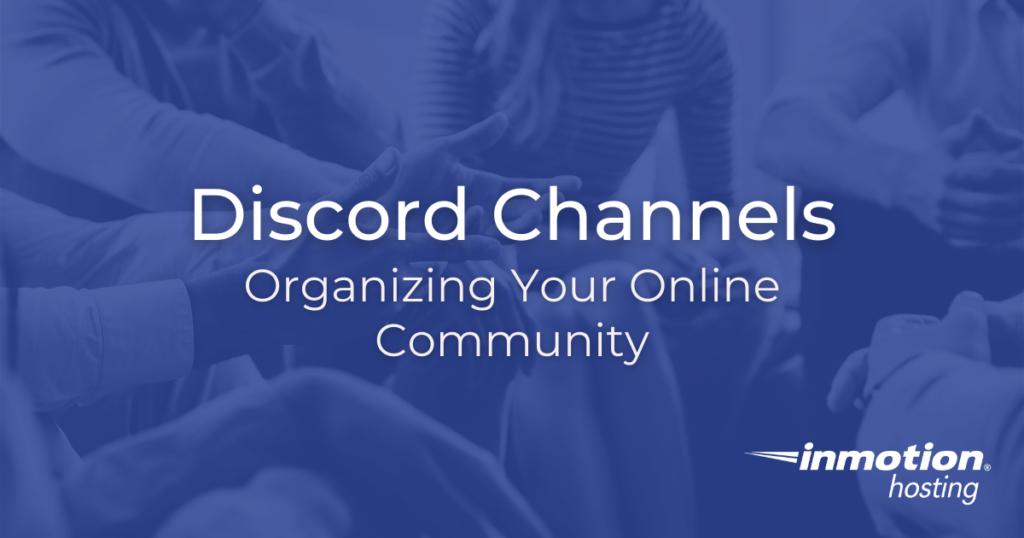
Once you have created your Discord server, one of the first things you should do is create Discord channels. Discord channels allow you to create separate “rooms” that users can occupy as they see fit. These channels can also be customized in a variety of ways to better organize your Discord community. In this article, we will explore how to create Discord channels and discuss some of the available customization options when doing so.
Topics Include:
Experience unrestricted processing power on state-of-the-art hardware and your preferred operating system with Bare Metal Hosting!
Ubuntu, Debian, OpenSUSE, or Load your own OS
Unmanaged Hosting
Perfect for SysAdmins
Dedicated Resources
Creating a Text Channel
- While logged into your Discord server, navigate to the left-hand side of the server homepage and search for the heading “Text Channels”.

- To the right of “Text Channels” is a plus sign. Click on this plus sign to start the channel creation process.
- After clicking the plus sign, a popup will appear and ask you to select which type of channel you’d like to create. Select “Text Channel”.
- Next, you will need to create a channel name. This should be something descriptive that lets users know what the purpose of the channel is.
- Once you have entered the channel name, you can choose whether or not to set the channel to private. Private channels can only be accessed by users with permission to do so based on their user roles.
- Once you have decided whether or not to make the channel private, click the “Create Channel” button to complete the process.
Creating a Voice Channel
- While logged into your Discord server, navigate to the left-hand side of the server homepage and search for the heading “Voice Channels”.
- To the right of “Voice Channels” is a plus sign. Click on this plus sign to start the channel creation process.
- After clicking the plus sign, a popup will appear and ask you to select which type of channel you’d like to create. Select “Voice Channel”.
- Next, you will need to create a channel name. This should be something descriptive that lets users know what the purpose of the channel is.
- Once you have entered the channel name, you can choose whether or not to set the channel to private. Private channels can only be accessed by users with permission to do so based on their user roles.
- Once you have decided whether or not to make the channel private, click the “Create Channel” button to complete the process.

Editing a Channel
Once you’ve created a channel you can perform additional customizations such as adding a channel topic and setting permissions.
- To edit a channel you’ve created, click on the gear symbol to the right of the channel name. This should take you to a new menu.
- In the menu, you should see a list of options on the left. By default, you will be looking at the overview tab. The overview tab will have different options available depending on if you are editing a text channel or a voice channel. We will review some of these options below:
Text Channel:
Channel Name – Allows you to edit the channel name.
Channel Topic – Allows you to create a description of the channel.
Slowmode – Allows you to set an interval at which users are allowed to send messages in the channel.
NSFW Channel – Requires users to first confirm that they are of legal age. This type of channel has no explicit content filter in place.
Voice Channel:
Channel Name – Allows you to edit the channel name
Bitrate – This is the bitrate of the voice channel, which dictates audio quality. Turning this value up can adversely affect users with limited internet connectivity, so it is recommended to keep it at the default value of 64kbps.
Video Quality – This setting determines the quality of any video calls performed by a user in the channel.
User Limit – This setting allows you to limit the number of users that can join a given channel. This limit can be overridden by users with permission to move other users.
Region Override – This setting will force users to connect to a given Discord server region, regardless of their own geographic location or network status. Leaving this on automatic will allow Discord to automatically determine the optimal setting. - Once you’ve made all of the necessary changes, click the Save Changes button at the bottom of the menu. The changes will take effect immediately.
Congratulations, you now know how to create and customize Discord channels!
Enhance your Discord channels with Discord bots that can play music, ask trivia questions, and more!