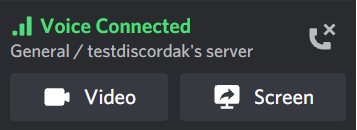Table of Contents
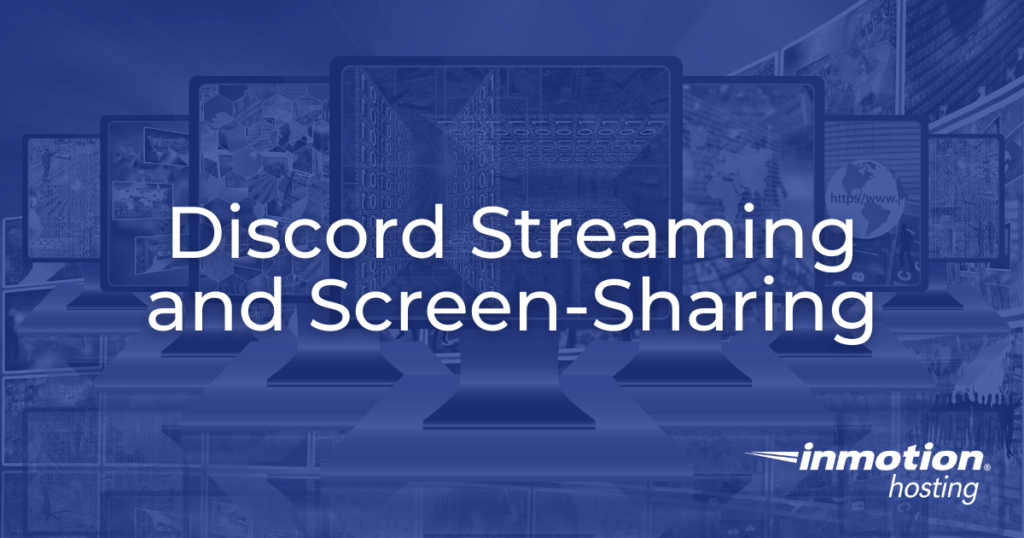
Discord streaming and screen-sharing are easy ways to share your virtual experiences over the popular online communication platform Discord. These features make it easy to collaborate with other Discord users or simply share what you’re seeing. In this article we will discuss Discord streaming and screen-sharing and outline how to use these versatile features.
Topics Include:
Sharing Your Screen vs Streaming
Discord Streaming
While Discord allows you to share your screen directly, including all windows and programs currently displayed, you can also stream an application such as a video game. Similar to screen-sharing, Discord streaming directly streams the application you’re running, rather than the entire screen itself. This is useful if you want to stream an application without showing your audience your entire desktop or other open windows. Most commonly, this is used by gamers looking to share their gameplay with other users in their Discord server in much the same way a streamer on Twitch shares their gameplay with their audience.
Discord Screen-Sharing
Screen sharing, while similar to streaming in many ways, is useful under different contexts. Discord screen-sharing can be used during classroom settings to collaborate on projects, or it can be used in a professional context to share slideshows or other visual aids during a presentation. Since the screen-sharing feature perfectly mirrors your desktop, you can share virtually anything you would normally do on your computer, making it extremely useful for troubleshooting purposes.
Streaming and Sharing In Discord
How to Share Your Screen in Discord
- When logged into your Discord server and within one of the voice channels, you will see a number of options on the bottom left corner of the Discord interface. Below the “Voice Connected” section you should see two options: Video and Screen. Click Screen.

- After clicking Screen, you will be presented with the opportunity to select if you want to share your entire screen or just an application. Select whichever you would like to display.
- On the next screen, you will have the ability to change what you’re streaming as well as the stream quality. By default, the only options are a resolution of 720 and a frame rate of 30. To access higher resolutions and frame rates, you need a subscription to the paid Discord Nitro service.
- Once done, click Go Live to start sharing your screen.
How to Stream on Discord
- After logging into your Discord server and joining a channel, open up the application you wish to stream.
- Once the application is running, Discord should automatically detect the software. Below the channel list on your Discord server, you should see the name of the software displayed.
- To the right of the application name, you should see a symbol that looks like a monitor with an arrow on top. Click this icon to start streaming the application.
- After clicking the icon you will be prompted to select the stream quality. By default, the resolution is 720 and the frame rate is 30. Just as with screen-sharing, higher resolutions and frame rates require an active Discord Nitro subscription. To continue with your stream, click Go Live.
Congratulations, you now know how to stream and share your screen in Discord!