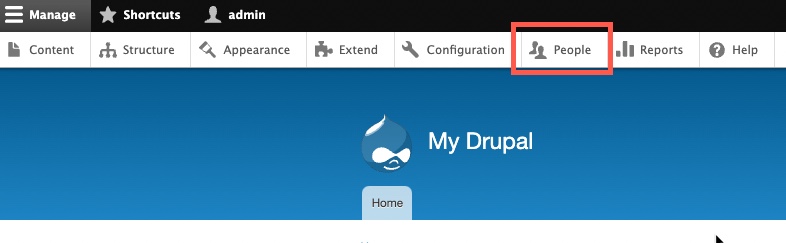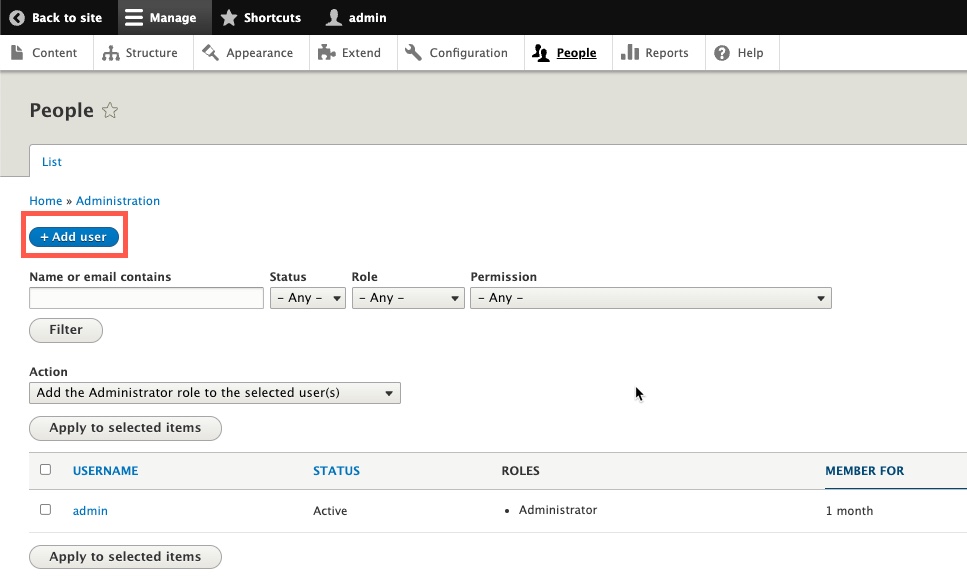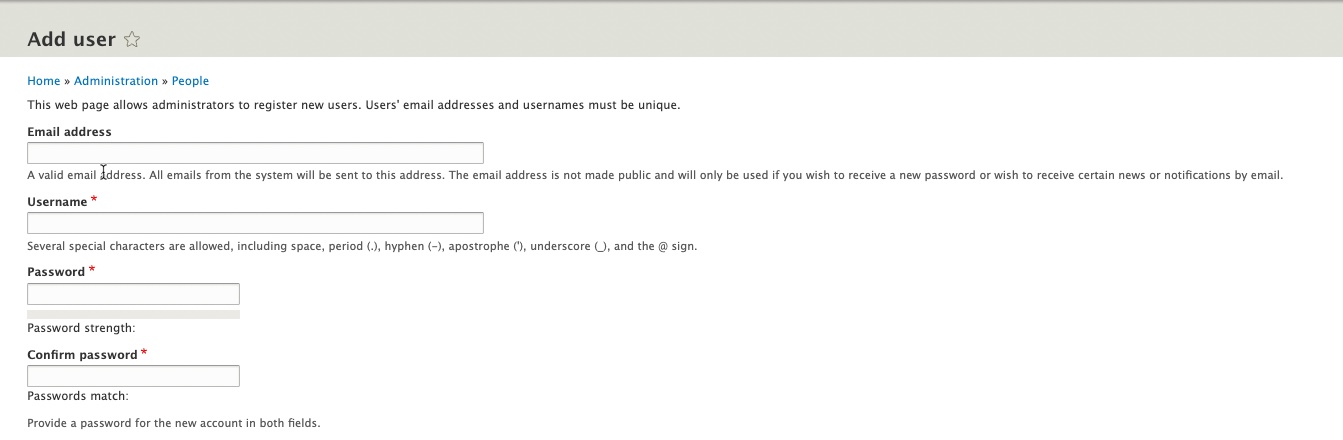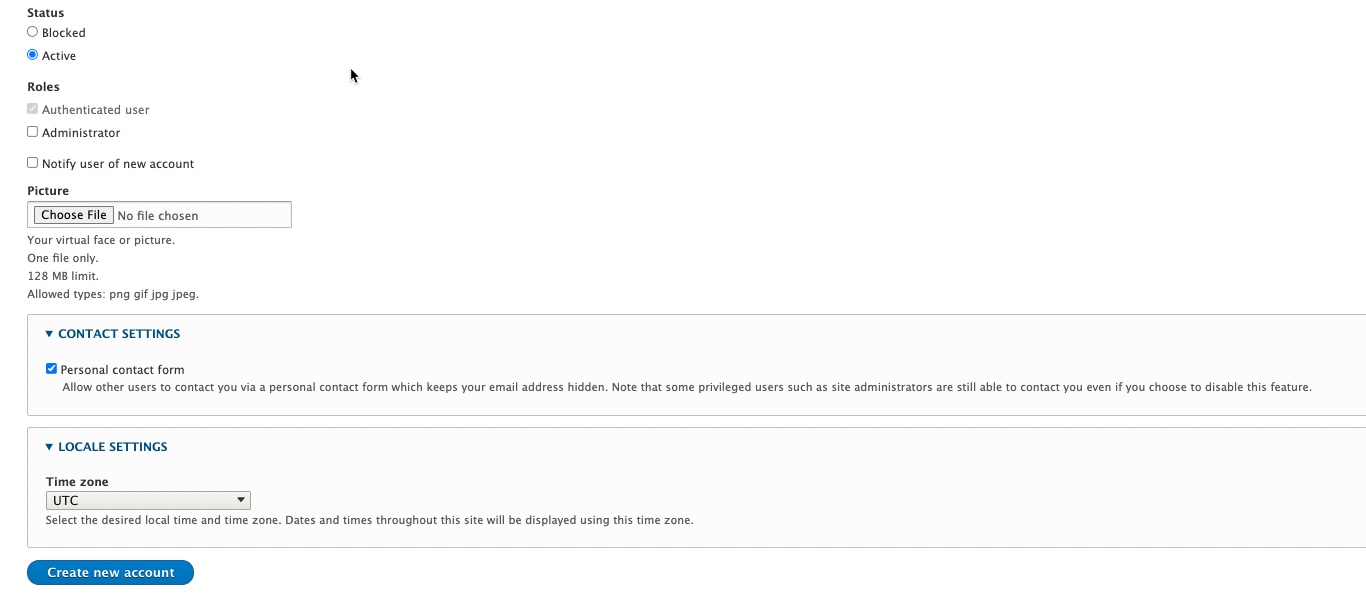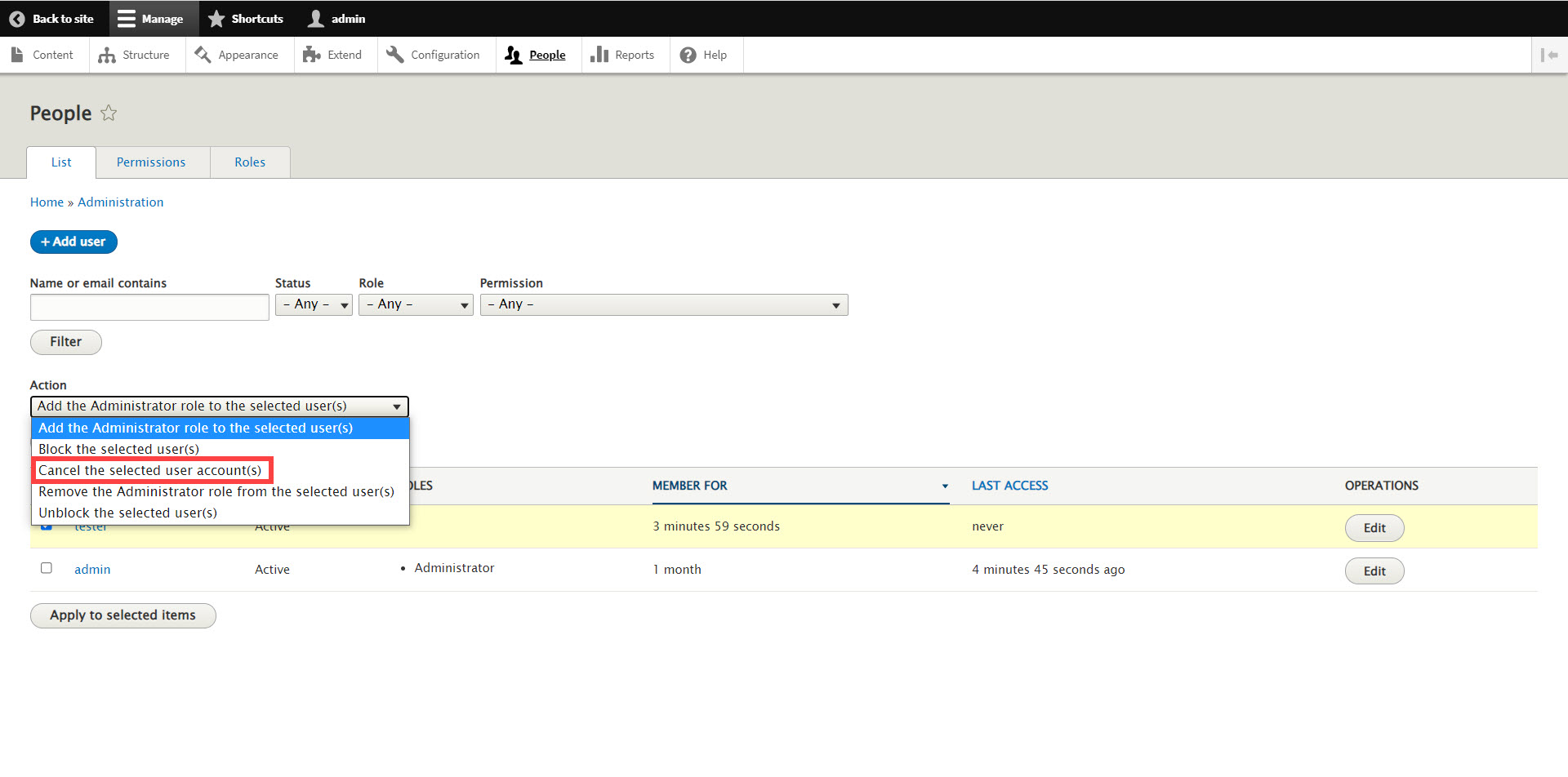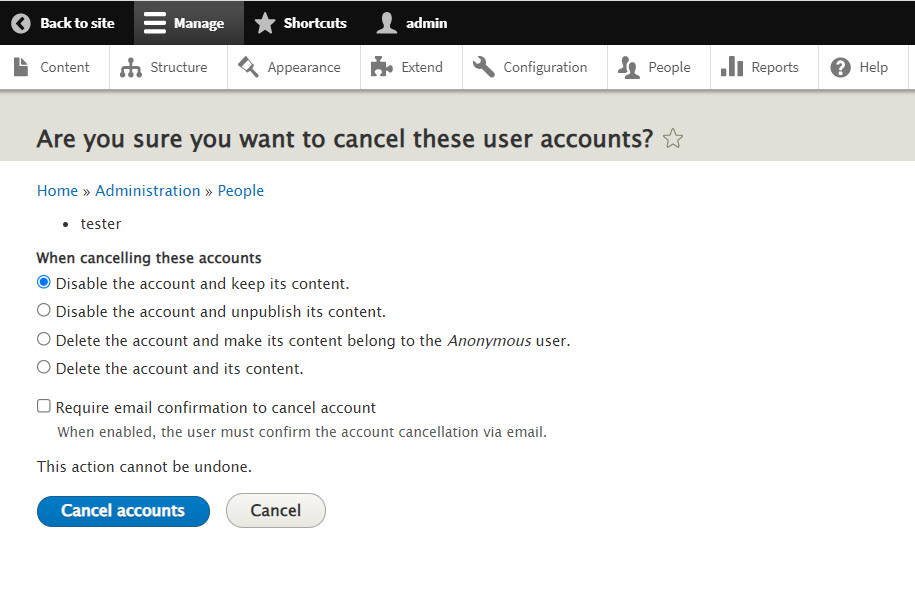Table of Contents

Managing users in Drupal is done through the administrator dashboard in the section labeled People. You can set user statuses, roles, and permissions. You can also add, delete, and block users. Drupal’s user management interface is clean with clear functional options.
Follow the tutorial below to learn about managing users in Drupal. If you are starting a new Drupal site and adding users for the first time, check out our Drupal Hosting options for an optimized hosting solution for your website.
- Understanding Drupal User Roles
- Adding Users
- Finding and Editing Users
- Blocking or Unblocking Users
- Cancelling Users
Understanding Drupal User Roles
There are three kinds of default user roles in Drupal. These are the Admin (or Super User), the authenticated user, and the anonymous (unauthenticated) user. Each of these roles have very different privileges within a Drupal website.
| Role | Permissions |
|---|---|
| Admin | This is the most powerful of the user roles. The default Admin can perform any function in the Drupal program and has all permissions enabled. This role has ultimate authority and it is advisable to only have one Admin user. |
| Authenticated | This is your normal, everyday visitor who has registered with the website. This role usually has very limited permissions, but typically more than the anonymous users. These users typically have all the permissions of the anonymous user, but can also publish comments on the site as well. |
| Anonymous | This user is the site visitor that has either not registered with the site, or has yet to log into their account. These users are typically very limited. In fact, the anonymous user can only view comments and published content, and use the site-wide contact form by default. |
There are no other roles by default, but many different roles with various permissions can be created. These roles may fulfill different specific duties on the site without giving any particular group too much power. One popular custom role is that of moderator, which can publish, delete, and approve messages and comments. This user can even have the ability to ban other users if needed.
Adding Users to Drupal
In order to add a new user, you must be logged into the Drupal administrator dashboard. Follow the steps below to add a new user:
- Log in to the Drupal Administrator Dashboard as an administrator.
- Click on People.

- Click on Add User.

- The first 3 fields for the new user includes: Email address, Username, and Password. The fourth field simply confirms the added password.

- The next section of adding a new user involves the Status, Roles, and a Picture. There are also options for Contact settings, and time zone. Select a Role and whether to notify the user of the account. The Status option will default to Active. You can elect have a picture, but it needs to be one of these formats: png, gif, jpg or jpeg.

- Click on the checkbox for Contact Settings to allow for a Contact Form to be used to contact the user.
- The next setting is labeled as Locale Setting. This allows you to select a time zone and associate it with that user.
- Click on the button labeled Create new account to save the user you just added.
Finding and Editing Users in Drupal
Editing the User involves finding the user that was added and then bringing up this same user interface onto the screen. To find users, you can use the filter option at the top to filter the name, email, status, role, or permissions for a specific user or set of users. You can also use the table at the bottom of the screen to sort by username, status, roles, membership length, or last access.
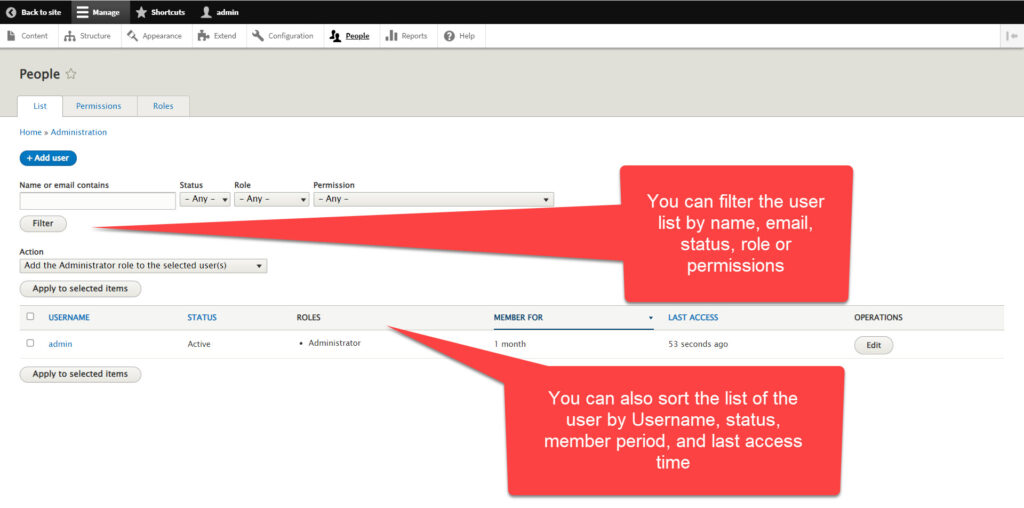
Note that editing a user can only be done by an administrator.
Blocking and Unblocking Users in Drupal
If you need to block a user, then you can select to edit the user or you can find the user in the list and select the action drop-down menu.
In the screenshot below you can click to block a user by editing the user:
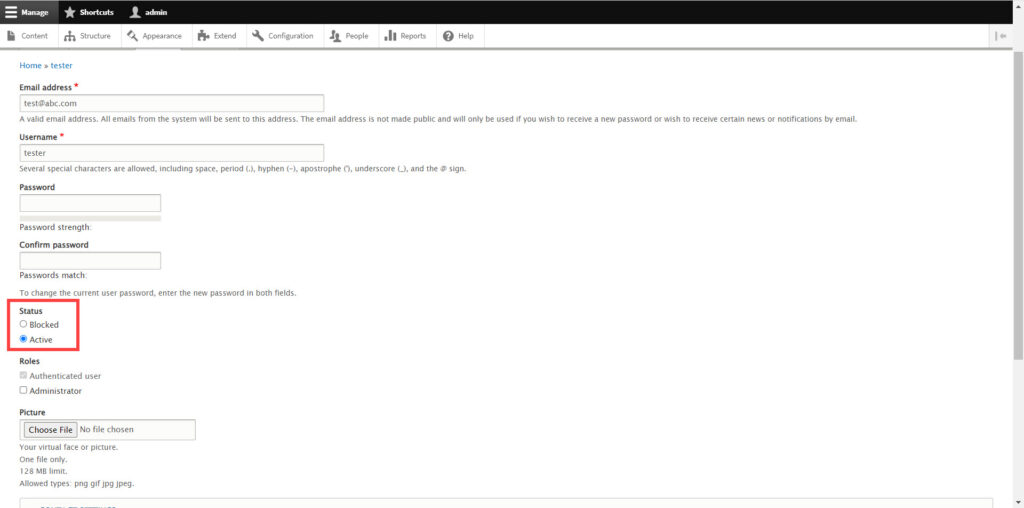
You can click the Blocked option under Status.
The second method of blocking a user can be done in the table of users using the action menu. Here you can see the action list and the options to block or unblock users:
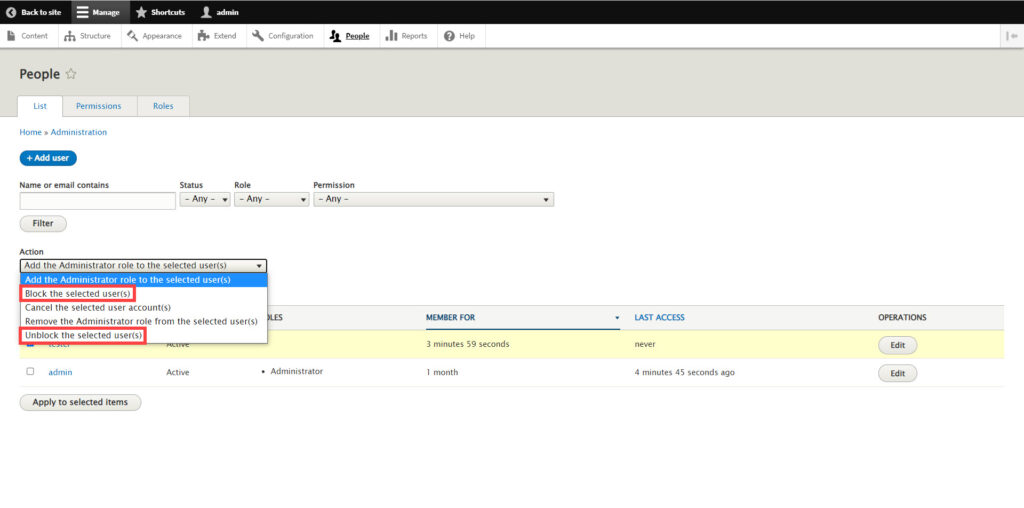
Blocking a user simply prevents the user from accessing the Drupal site. Blocking the user will not remove the user from the list.
Cancelling Users in Drupal
Canceling a user gives you the option to delete the account. In some cases, you may decide that the account should not be deleted. You can see the option when you confirm the cancellation of an account. Follow the steps below to cancel an account:
- Log into the Drupal Administrator Dashboard.
- Click on People.
- Select the user(s) that you wish to cancel from the list by clicking on the checkbox for the account.
- Once you have the user(s) selected, click on the action drop-down menu.

- When you select the action to cancel the user account(s) you will see a confirmation what you want to do with the account. Click on the option you want to use when cancelling the account.

- Click on the blue Cancel accounts button to confirm and commit the cancellation(s).
This completes our tutorial on Managing users in Drupal. To learn more about using Drupal, please see our Drupal Educational Channel.