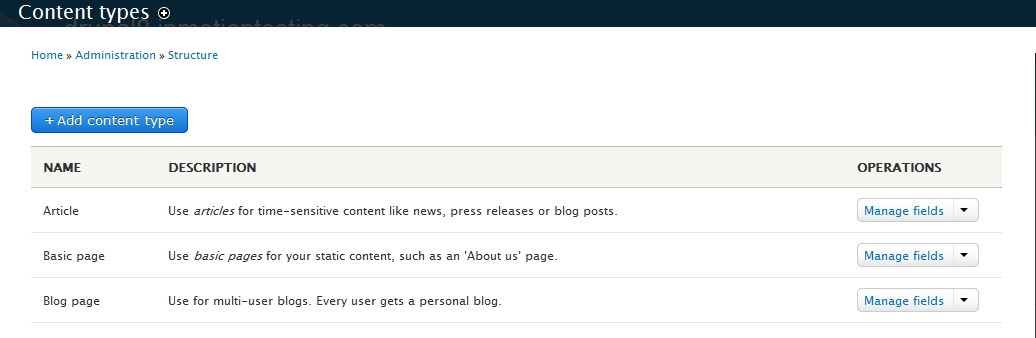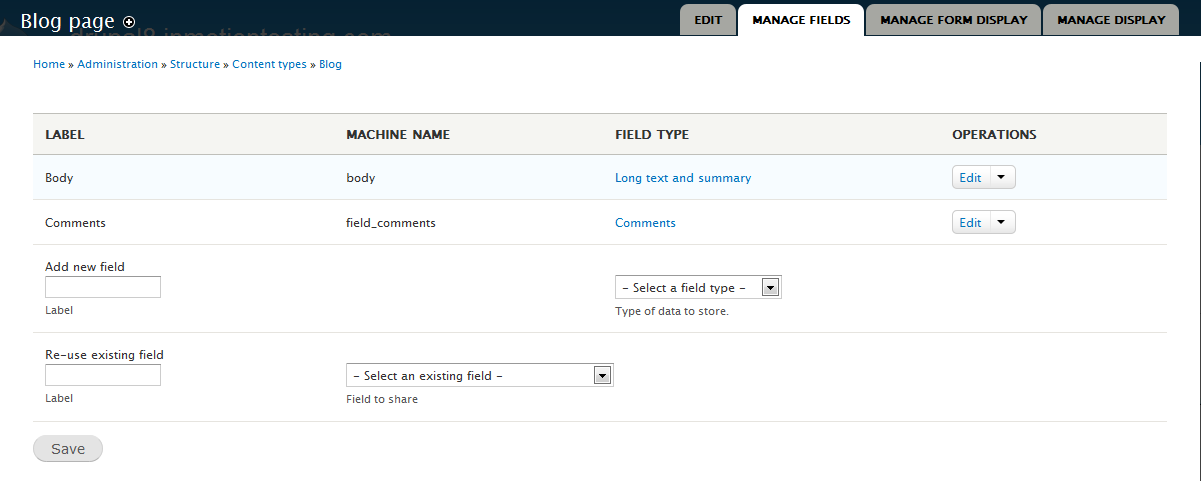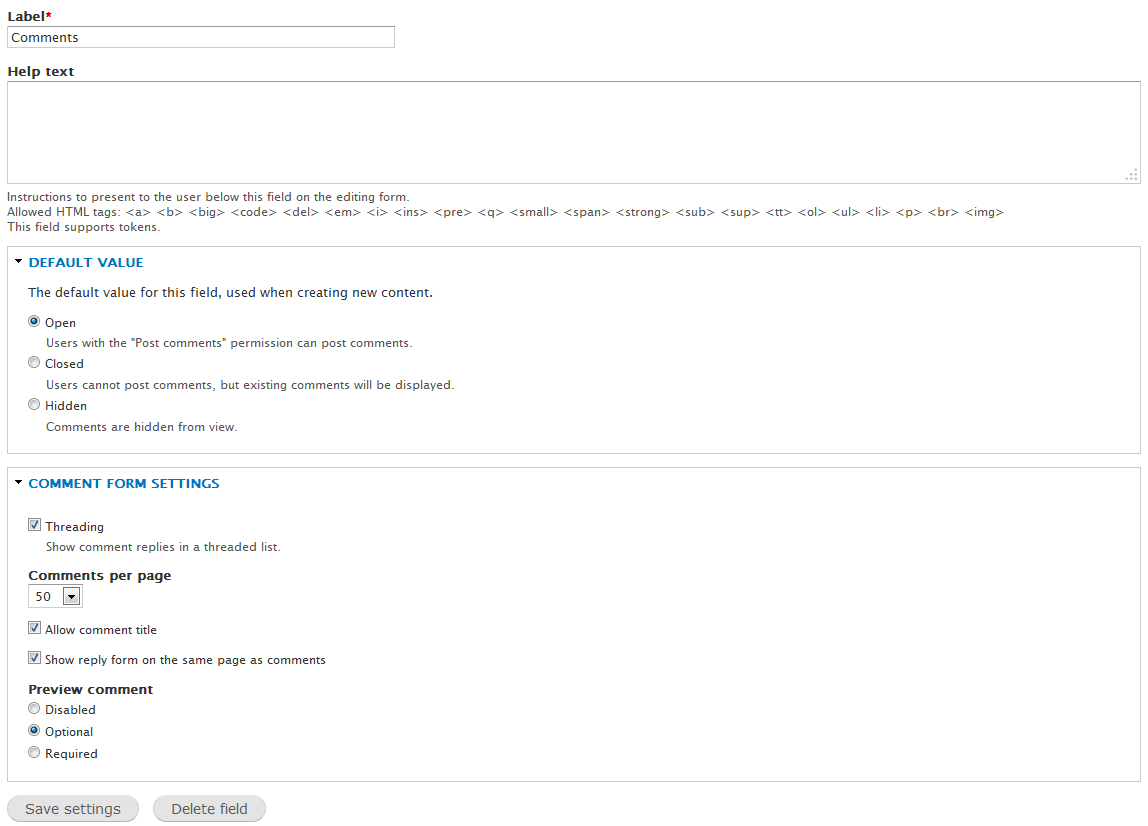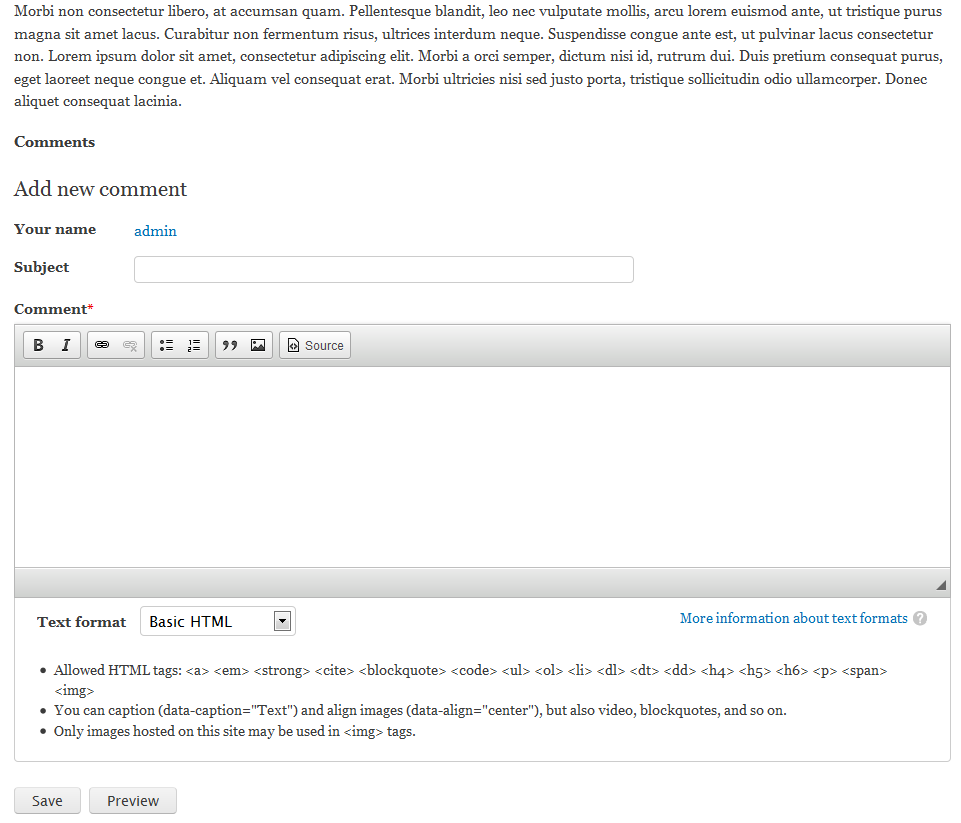After creating your comment field for a specific content type, you will want to customize its settings so that it fits your ultimate design. This quick tutorial guides you on how the different settings of the comment field so you can tailor it for your specific data type.
- Log into your Drupal 8 admin area..

Select the Menu option from the top menu bar.

From here click on the the Structure link, located on the menu bar underneath the first one.
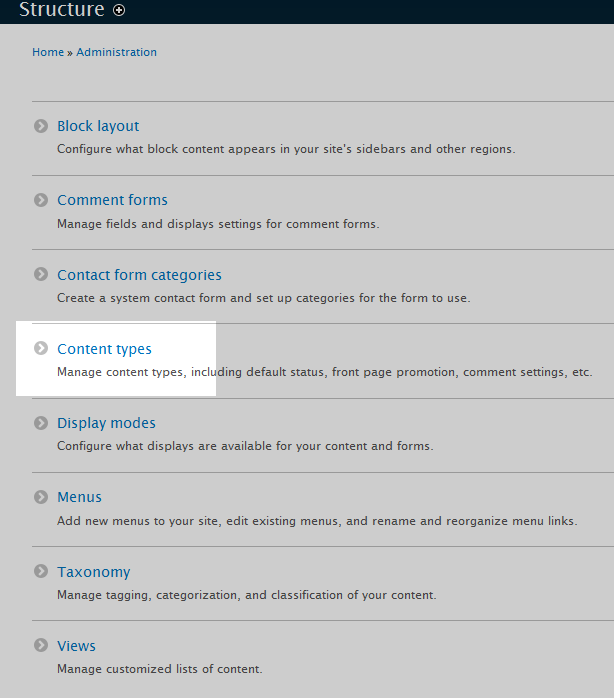
Once you get to the Content types page, find the content type you are working with for your comment customization. For our example, we will use the Blog page. Click on the Manage fields link from the dropdown to the right of your selected content type.

Now you are presented with the Content types list page. Locate the content type you are working with and click on the Manage fields link in the right dropdown.

You are now taken to the Manage fields tab for your specific content type, in our example it is the Blog post. Here you will see the different field types listed. Since we have added the Comments field, it is on the list. Click on the Edit button on the dropdown to the right.

This leads you to the settings page for the Comment field. There are several options here that pertain to how the Comments area will be displayed:
Default Value These settings determine how the comments are displayed for all Blog posts. You can set them to Open so comments can be posted, Closed so no more can be posted but existing comments are viewable, or Hidden where all comments are hidden and no one can post. Threading When checked, allows the replies to be in a threaded list for better continuity. Comments per page This is the maximum number of comments allowed on a single page. Any others will be displayed on additional pages. Allow comment title When checked, allows a comment to have a title. Show reply form on same page as comments. This one is pretty self-explanatory. Preview Comment Allows preview to be automatic, optional,or required. 
Once you have entered all your data on the page, select the Save Settings button at the bottom of the page to finalize them. Here is a screenshot of our blog post when we have the comment settings set to open (Allows users to leave a comment).
Congratulations, now you know how to customize your comment field in Drupal. In the next guide, we’ll show you How to remove the title for the comment field.