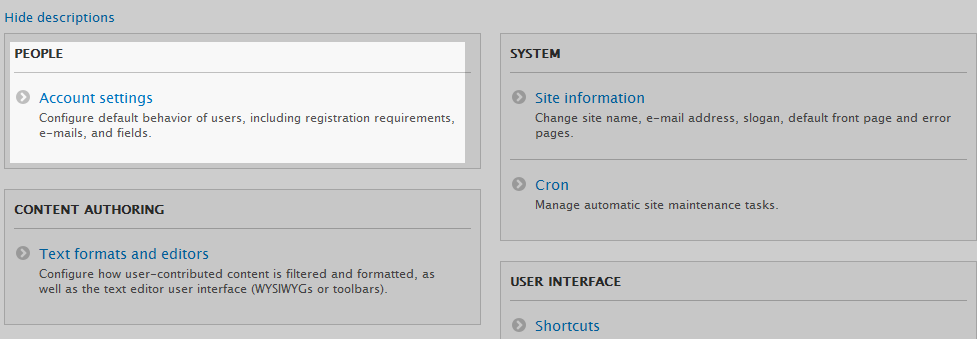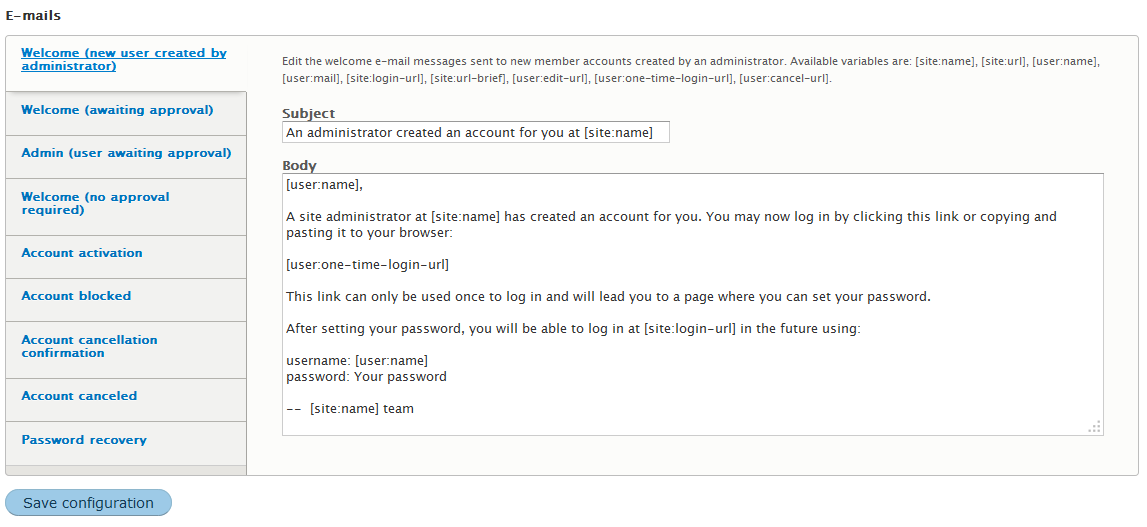Within Drupal 8 there are a few different canned emails that can are used for different situations. Some are sent at the end of the registration cycle, upon account activation, if an account is blocked, canceled, or a password is recovered. You are able to edit the content of the emails so you can tailor them to fit your particular situation. Below are the instructions on how to do that within your Drupal 8 site.
How to edit the canned emails
- Log into your administrative dashboard..

Using the top menu bars, click on Menu and then Configuration from the second menu bar.

The next screen is the main Configuration screen. The top left section is the People section. From there, click on the Account Settings link to continue.
This leads you to the Account settings page. Scroll down the page until you locate the emails section. There are several emails listed for various situations:
Welcome (new user created by administrator) This email is sent when the administrator creates a new user in the admin dashboard. Welcome (awaiting approval) Sent to user after they create an account but are still awaiting admin approval. Admin (user awaiting approval) This email is sent to the admins when there are new users that need to be approved. Welcome (no approval required) Sent to new members when no approval is required. Account activation Once an admin has created or approved an account, this email is sent to the member. Account blocked Sent to a user when an administrator sets the account to Blocked status. Account cancellation confirmation Sent to users who contact the admin wishing to cancel their accounts. Account canceled This email is sent to the member once the account is actually cancelled. Password Recovery Sent to a user when they cannot log in and request a password reset. Locate the email that you wish to alter and click on the side tab with its name. This will bring up the email body content in an editable text box. Make your changes as necessary.
- Once you have made the changes to the body text, click on the Save configuration button to activate them. Next time an email is sent out, it will display your new text.