Table of Contents
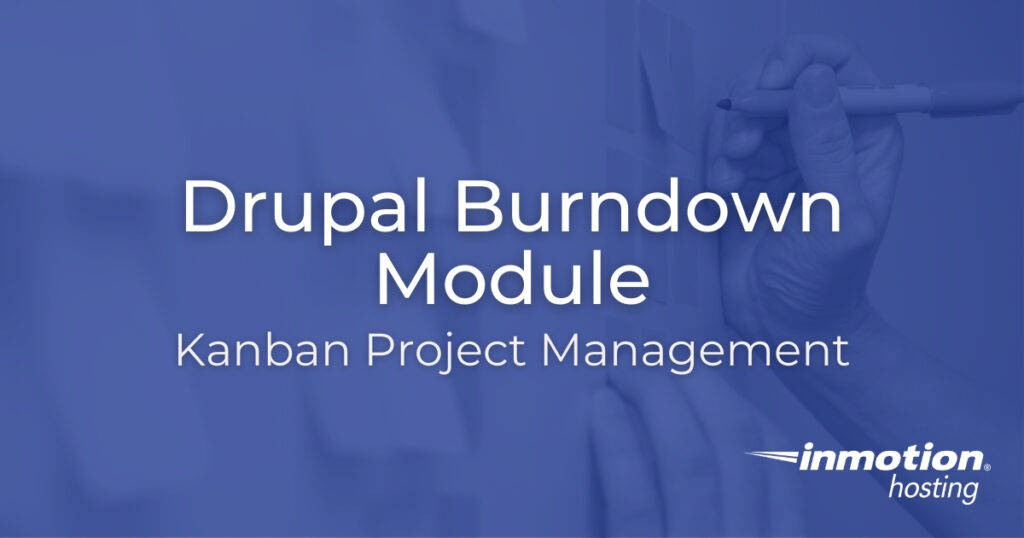
Burndown is a native Drupal agile project management tool. It provides support for both kanban and sprint-based projects and several forms of task-size estimation. The module is designed for flexibility and extensibility, but it has sensible defaults in place: just turn it on, navigate to the Burndown dashboard from your menu, and start adding projects.
Install the Drupal Burndown Module
- Visit https://www.drupal.org/project/burndown.
- Log into Drupal and install the Drupal module using the Burndown tar.gz download link for your Drupal version.
- Click Enable newly added modules.
- Select the checkbox for Burndown.
- At the bottom, select Install.
Burndown Module Settings
Burndown will add a section of the same name in your Configuration page. You’ll have options to edit:
- Email notifications
- Default geometric estimate sizes
- Default T-shirt estimate sizes
- Task resolution statuses
- Task relationship types
- Task relationship opposites
When you’re done, don’t forget to click Save configuration. There’s a separate Default Swimlanes option to edit that list.
Create a Drupal Kanban or Sprint
Burndown Kanbans
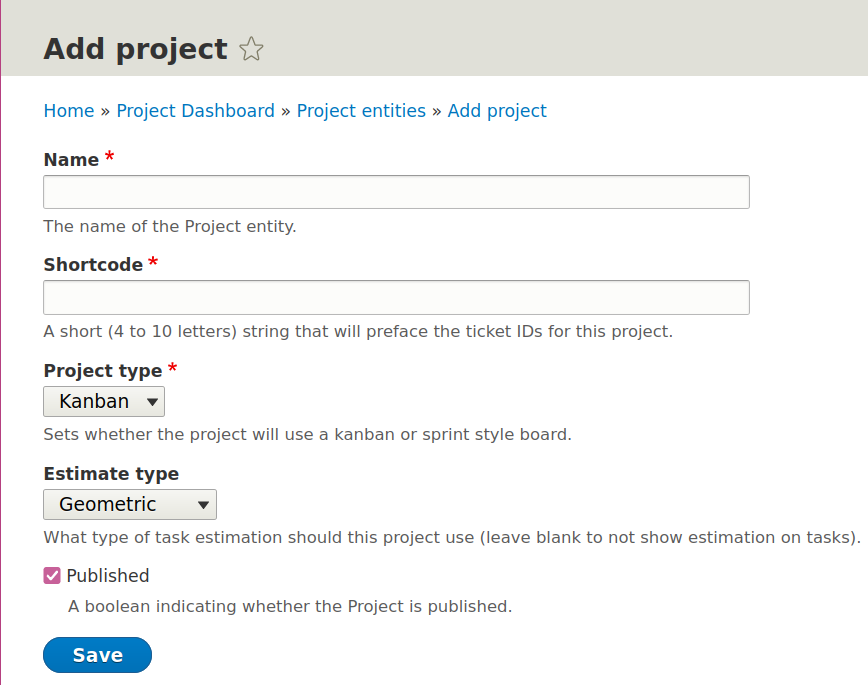
- In the top menu, select Burndown. If you don’t see the option, clear your Drupal cache and try again. The Burndown button may not be available if you’re not using the default Bartik theme.
- You’ll see the project dashboard. Select Project list. There, you’ll see an empty table for summarizing projects. Select + Add Project.
- Add a project name.
- Add a 4-10 letter shortcode which will serve as the prefix for related ticket IDs.
- Choose a project style: kanban or sprint. We’ll cover more about the differences later.
- Select an estimate type. If none of the drop-down options relate to the project, select None.
- If desired, deselect the checkbox for Published to hide it from logged in Drupal users.
- Select Save at the bottom.
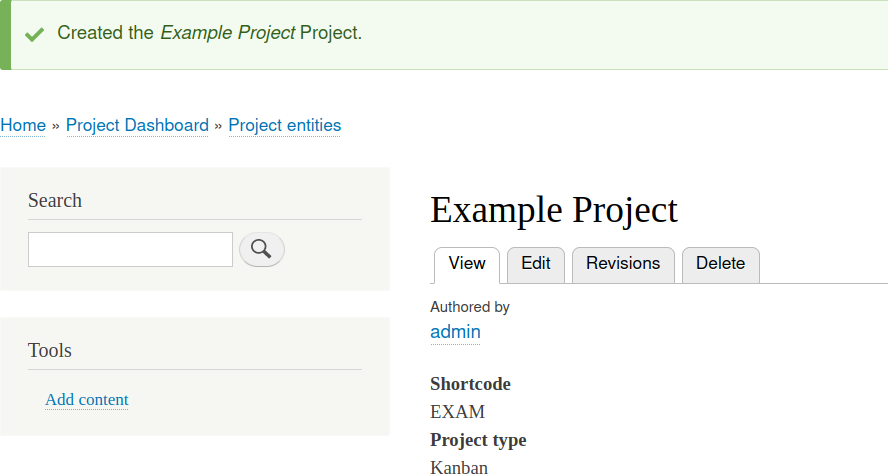
After you save your project settings, you’ll be redirected to the project page showing the project creator, shortcode, and project type. Select the Project entities.
Now the table has links to visit the backlog, kanban board, completed tasks, and swimlanes (commonly referred as columns).

Select Backlog from the project entities page to create tasks, sometimes called cards. When you select + Add a Task, you’ll see the following options:
- Name
- Priority with a drop-down menu including six options from Trivial to Blocker (can be changed in Burndown settings)
- Description for necessary details
- “Assigned To” which can search Drupal users
- Taxonomy tags for further organizing kanban tasks
- Links with Link text
- Upload PNG, JPG, and JPEG images
- “Related to” for connecting blocked/blocking or following/followed tasks
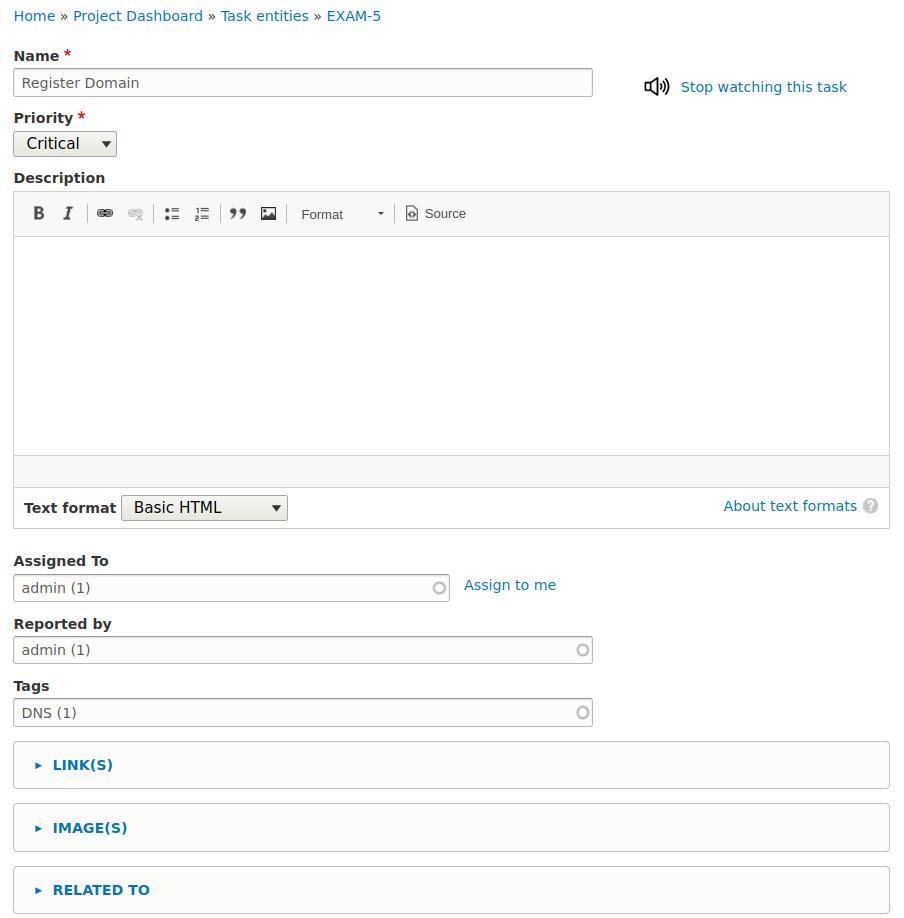
Once done, Save changes. Continue creating tasks until you’re done. Then select Task entities at the top to view all tasks.
Press your browser “back” button to continue if you receive the following warning: “Redirects to external URLs are not allowed by default, use \Drupal\Core\Routing\TrustedRedirectResponse for it.” The task was still created.
From there, when you select the task shortcode or Edit button, you’ll now see a “reported by” text field, log section at the bottom, and tab for revisions.
To move the task from the backlog to your new Drupal kanban, select Project Dashboard > Project list > Backlog. Select the “right arrow” icon titled “send task to the board.”

Select Board from the project dashboard to see the kanban. By default, Drupal kanban boards will have swimlanes for “To Do,” “In Progress,” “Testing,” and “Deployed.” Your new task will show as a card under “To Do” including applicable tags and buttons to close, edit, and send back to the backlog. You can drag and drop tasks between swimlanes.
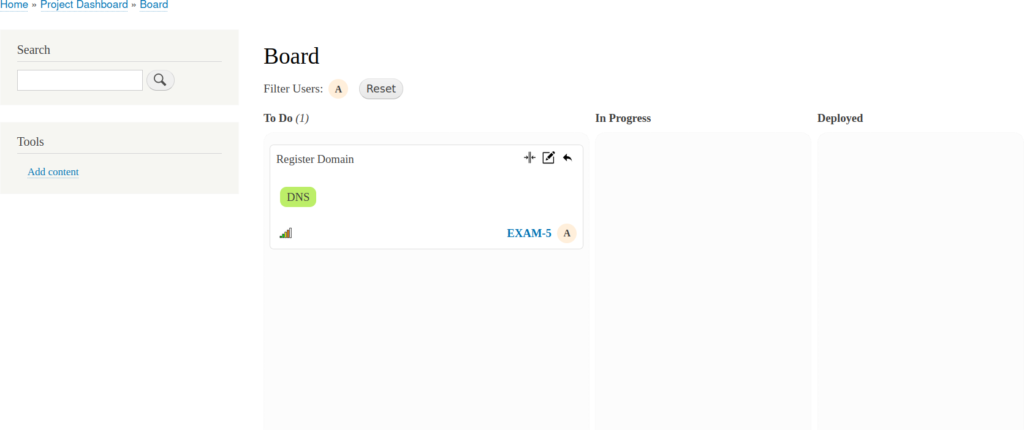
The Completed section will be populated once you close a task. Note that you must choose a resolution status to close a kanban task.
Select Swimlanes from the project entities page to create and reorder columns. Once you select + Add Swimlane to [project shortcode], add a name and select Save.
To make Drupal project management easier, create a project block for your sidebar or top menu.
Burndown Sprints
The sprint workflow is similar to the kanban. The key difference is that you’ll create sprints in the backlog.
Ignite your online presence with cutting-edge Drupal Website Hosting. Elevate speed, security, and reliability for a seamless website experience.
