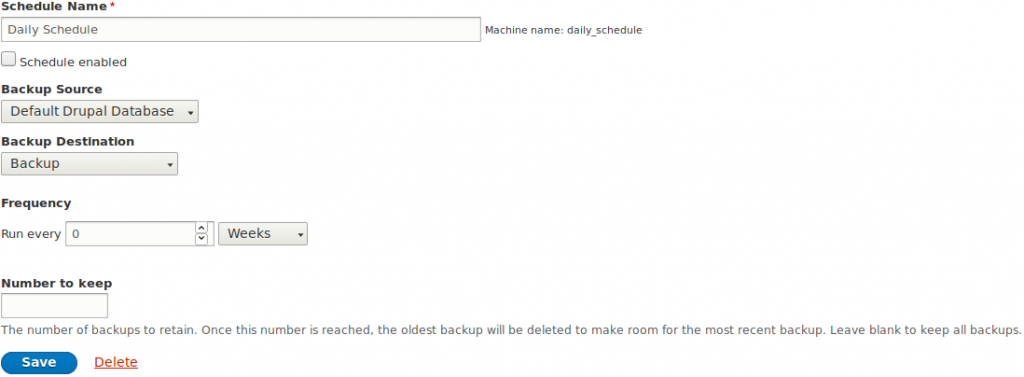Table of Contents
One of the first things you should do once you get started with Drupal is install the Backup and Migrate module. Your Drupal security posture relies on scheduling and storing up-to-date backups.
cPanel backups and snapshots are great for full server backups. However, a module to backup only website data can save a lot of time when you need migrate or update Drupal.
Below we cover how to install the Backup and Migrate Drupal module, create a quick backup, and how to schedule backups regularly.
Maintain high performance and security with our Drupal Hosting services.
Install the Backup and Migrate Module
- Login to Drupal.
- Install the Drupal module using the Backup and Migrate download link.
- Click Install at the bottom.
- Click Configuration at the top.
- Under Development, click Backup and Migrate.
Create a Backup
You can download backups to your computer or server.
Download the Backup Locally
- In the Backup Source drop-down, select Entire Site.
- In the Backup Destination drop-down, select Download.
- Click Backup now.
Download the Backup to your Server
- Create a folder in the parent folder outside your Drupal root directory (e.g. backups).
- Click the Settings tab.
- Click the Destinations tab beside Settings Profiles.
- Click Add Backup Destination.
- Create a Label and select Server File Directory.
- Select Edit beside your new backup destination.
- Add your directory path
../[backup-folder](e.g.../backups). - Click Save.
- Click the Backup tab.
- In the Backup Source drop-down, select Entire Site.
- In the Backup Destination drop-down, select your created backup label.
- Click Backup now.
Schedule Backups
After you create your first backup, you should schedule automatic backups just in case anything goes wrong (for example, the Archive_Tar vulnerability reported in December, 2019) or need to update Drupal core.
- Click Configuration at the top.
- Under Development, click Backup and Migrate.
- Click Schedules.
- Click Edit beside the default Daily Schedule.
- Check the Schedule enabled box.
- Change the Backup Source to Entire Site.
- Change the Backup Destination to your created destination.
- Change the Frequency to change every X amount of days or weeks.
- Specify the Number [of backups] to keep before the oldest is deleted.
- Click Save.