Table of Contents
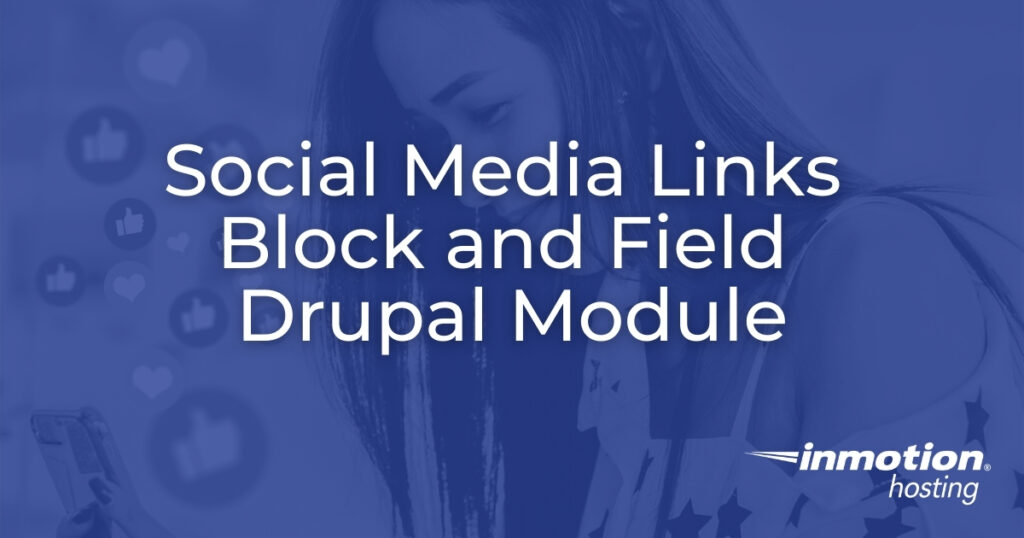
The Social Media Links Block and Field Drupal module provides an elegant way to list your social media accounts without disrupting user experience. This nicely compliments the AddToAny Drupal social media plugin which allows users to instantly share your blogs among their social networks.
Remember, a solid search engine optimization (SEO) strategy consists of more than sitemaps, schemas, and target keyphrases. SEO also applies to your social media activity.
Do you share new content on social media?
How often do others share and discuss your content (and products) on social media?
Are you active on social media in general?
Below we’ll cover how to:
- Install the Social Media Links Block and Field Drupal Module
- Configure the Social Media Links Block and Field Drupal Module
Discover the ultimate in Drupal Web Hosting. Elevate your website’s performance, scalability, and speed for an exceptional user experience.
Install the Social Media Links Block and Field Drupal Module
Follow the steps below to install the Drupal social media module from your admin dashboard.
- Log into Drupal.
- Install the Drupal module using the Social Media Links Block and Field download link for your Drupal version.
- On the next page, select Enable newly added modules.
- Under Other, check the box for Social Media Links Block and Social Media Links Field.
- At the bottom, select Install.
Configure the Social Media Links Block and Field Drupal Module
- In Drupal 7, select Configure to the right of the module name and skip to step 5. In Drupal 8/9, select Structure and Block Layout at the top.
- Select Place block for a specific block region. You can select Demonstrate block regions at the top of the page to see the name of each block region.
- Find Social Media Links and select Place block.
- You can configure the block in the pop-up window and select Save block. But it is easier to simply select Save block, then Configure on the page to see all settings on a full screen.
- Type a title for the top of the block. Or, deselect Display title to hide it.
- Add URLs with a quick description for every social media account you want to list on your site. Drag and drop platforms to your preferred order.
- In the Appearance section, choose to orient the social accounts horizontally or vertically.
- Select the Show name checkbox if you’d like to show the social platform name as well.
- Link attributes control how the Drupal social media links open. The recommended option is to open links in a new tab (_blank).
- In Drupal 7, Elegant Themes icons are included by default. In the Drupal 8/9 module, Font Awesome icon sets are included by default. Instructions and links to install the other options are included.
- In Drupal 7, there will be a Region settings area next to decide where the buttons show in each Drupal theme. In Drupal 8/9, this will be at the bottom of the page.
- Edit the Visibility options to restrict where the social links show. Leave all tabs as “Not restricted” to show on all relevant pages.
- Select Save block.
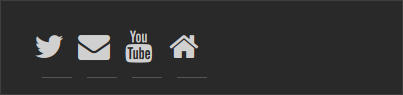
For more step-by-step guides and practical tips, visit our Drupal Education Channel.
