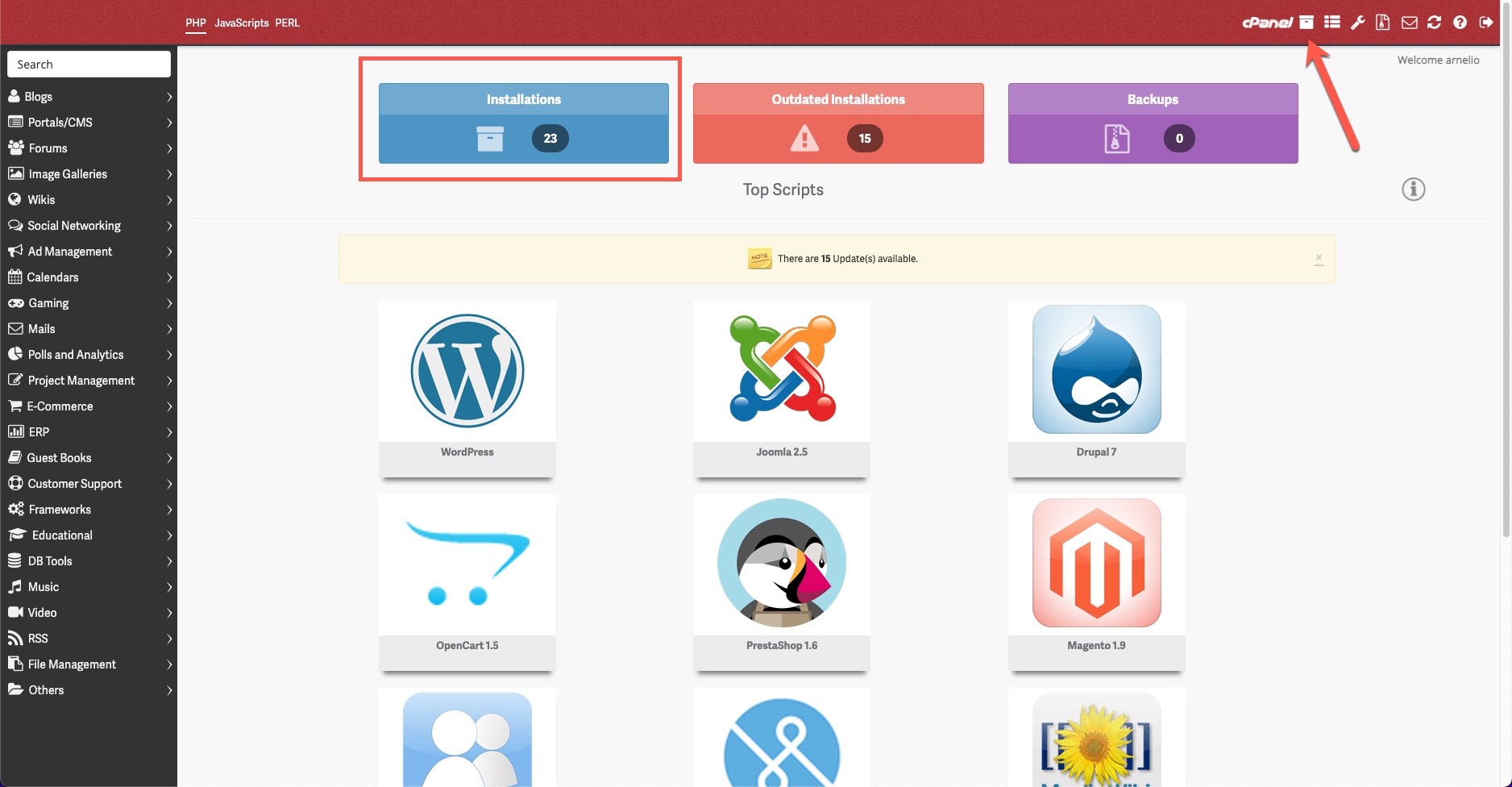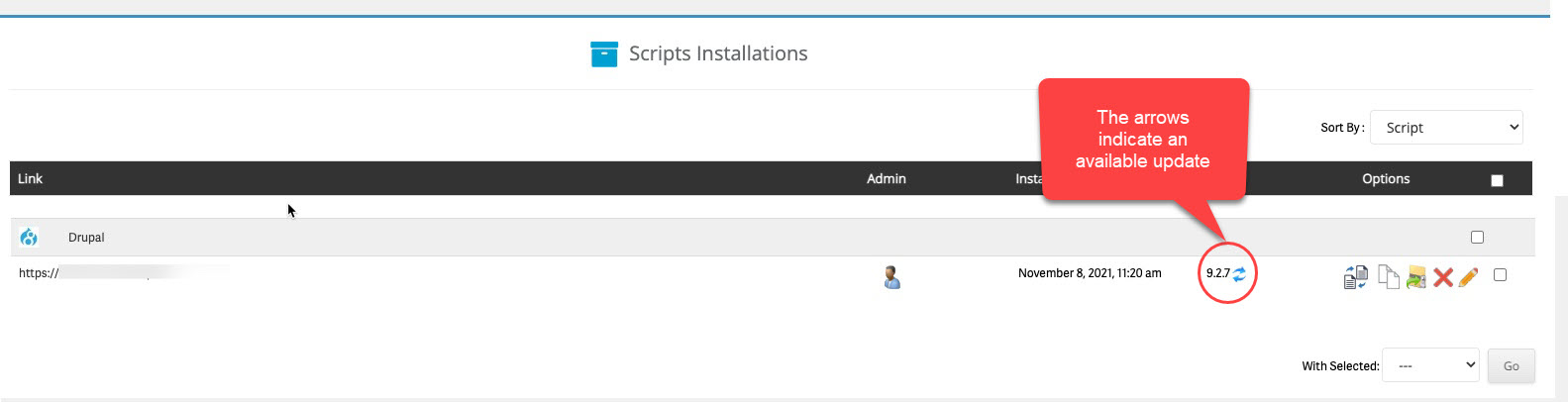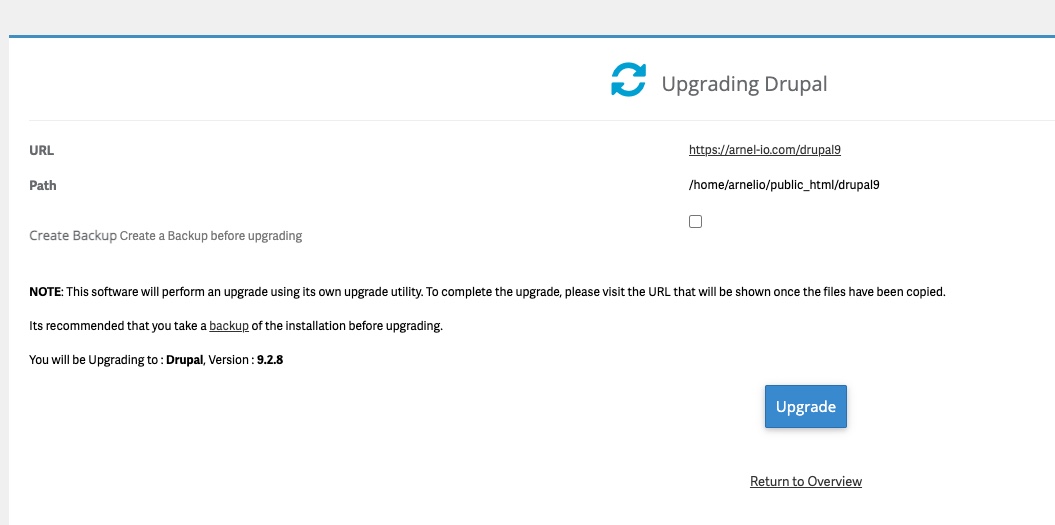Table of Contents
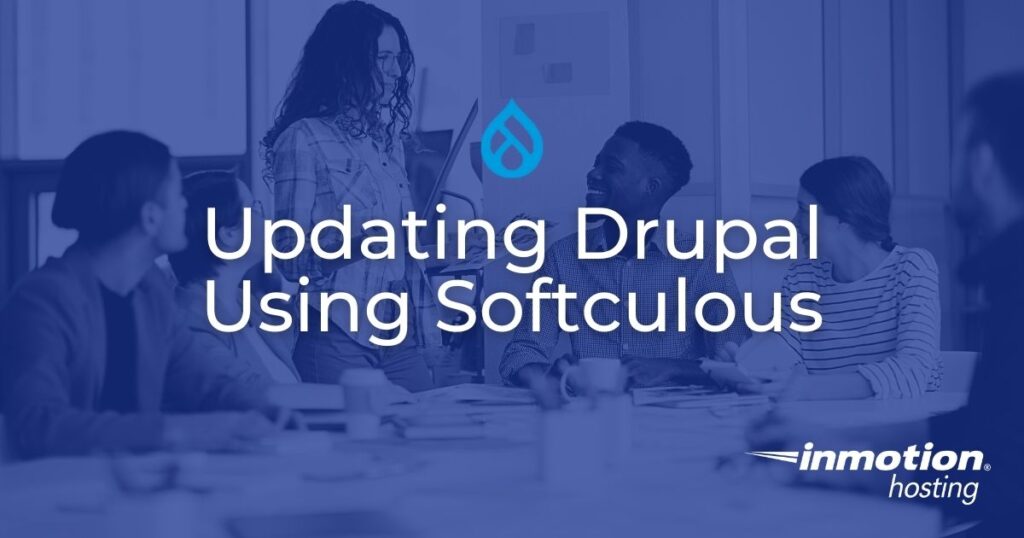
A common task for software installations is updating when new versions are available. You can easily update your Drupal installation using Softaculous. Though the upgrade versions may not be immediately available, Softaculous does actively update the installation software so that updates can be performed through its interface. Follow the steps below to learn how to easily update Drupal.
Looking for a new home for your new Drupal installation? Check InMotion’s Managed VPS Hosting solutions for a secure and performance-oriented solution.
Updating Drupal
- Log in to cPanel.
- You can find the list of installs a few different ways in Softaculous. You can use the Installations button on the Softaculous landing page. You can also click on the box icon in the top right corner to get the same list.

Additionally, you can click on a specific software and the software page that appears will also list the installations performed by Softaculous for that software. - When you get the list of installed software, look at the version number for the software install. If there are arrows next to the number, it indicates that there is an available update.

Click on the version number to start the update. - When you click on the version number you will open the Upgrade page. This page summarizes the update taking place and also recommends that you take a backup before you perform the upgrade. Click on the blue Upgrade button to proceed.

The script will then run and update the installation. The upgrade may take several minutes, but will show a confirmation of the upgrade, or a message containing errors or requirements for the update to properly complete.
Congratulations! This completes our tutorial on upgrading Drupal using Softaculous!
Upgrade to VPS Hosting for Peak Performance
Upgrade to InMotion VPS Hosting today for top-notch performance, security, and flexibility, and save up to $2,412 – a faster, stronger hosting solution is just a click away!
SSD Storage
High-Availability
Ironclad Security
Premium Support