Table of Contents
If you need to review your backups, go to the Akeeba Backup by clicking on the COMPONENTS menu item near the top of the screen. Then click on Akeeba Backup. Here you can manage the backups that have been made with Akeeba. You can also create a backup from this point. You can use Akeeba Kickstart to restore a backup as per the instructions below.
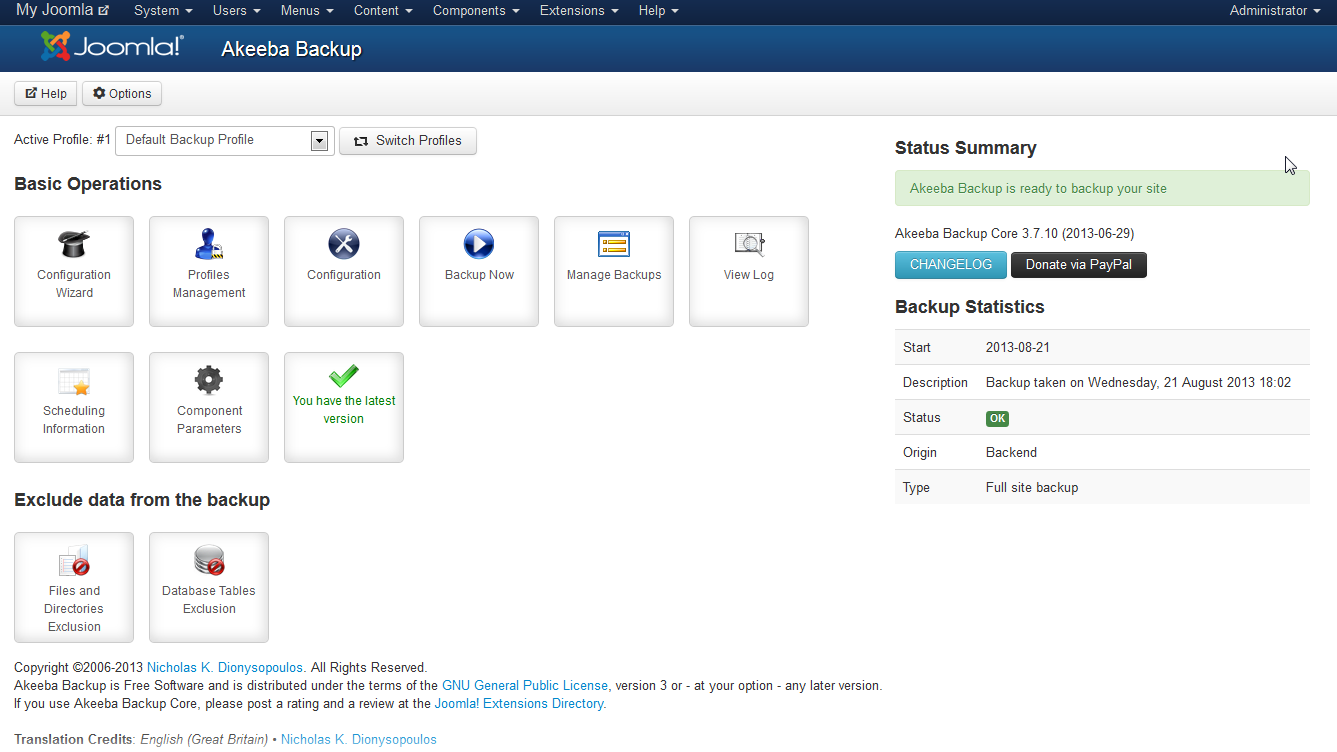
Restoring a Joomla Backup using Akeeba Kickstart
Before you begin the restoration, make sure to review the following checklist. You should know these items BEFORE you restore your backup.
Caution: Be aware of the version of Joomla you are restoring; may require a specific version of PHP (for example: Joomla 1.5 requires PHP 5.2).
- Are you restoring over top of an existing Joomla installation? The simplest restore using Akeeba is to replace the existing installation without changing any of the settings.
- Do you know the database user and password? If you are moving the database to a new host, then you will need to makes sure the user name and password meet the host’s requirements.
- Do you know the Admin password? The Super settings require that you enter the password
- Directory location (only if the restore is occurring in a differen directory)
- Did you download Kickstart from Akeeba?
- If you are working in different language, you will need the language file included with the Kickstart files.
- Obtain your backup file from Akeeba and make sure that it’s at the root of the directory where you are going to restore it. If you’re restoring over top of another installation, then the compressed file should be in root directory of the Joomla installation.
- Copy your KICKSTART.PHP file into the directory where you are restoring the backup. If you’re working in a different language, make sure to also copy the corresponding language file(s).
- Run the URL based on the Kickstart file and location. For example: https://domain_name.com/joomla-backup-folder/kickstart.php. You will see a warning screen labeled “Things you should know about Akeeba Kickstart.” Make sure that your backup is in the same folder as the kickstart file. Please make sure to read through the warnings.

- Click on ESC or the link to close the message.
- You should see the ANGIE (Akeeba Next Generation Installer Engine) Pre-installation check running before you start the restoration. Once you review all of the settings here, click on the blue button that labeled NEXT.

- The next step is the DATABASE RESTORATION phase. You will see all of the setting for the database that you can change here. Make sure these setting match with your current restore. If you’re restoring an Akeeba database from a different host, then you need to double-check the name conventions used by the host for their databases. You might need to change them. For example, InMotion Hosting uses database names that start with the account user name: username5_databasename or username5_dbusername.

- Once you have reviewed your DB settings, click on NEXT in order to proceed.
- When the database restoration is complete, you will see a confirmation of this. Click on the green button labeled NEXT STEP.

- The next phase of the restoration is called SITE SETTINGS. Again, as in the database section, you need to make sure that your user name, password and other site settings are setup the way you want them. This section is where you would change the directory settings if they are different from the previous installation when you did the backup. Click on the blue NEXT button to continue.

- You will then get a completion screen with a warning reminding you of the possible differences if you’re moving a restoration between servers. Click on the remove installation folder.

- You will then see a screen labeled “6- Restoration and Clean Up.” Click on the green button.

- Your restore is now complete! The last screen allows you to view the front end and backend of the site in order to see if it’s working. It also provides you a link in case something has gone wrong with the restoration.

That completes the restoration steps for Akeeba’s Kickstart application. Remember to make use of their documentation and videos if you have any questions regarding the settings or operation of the Kickstart program. For information on the creating a backup with Akeeba, go to Joomla Backups Education Channel.
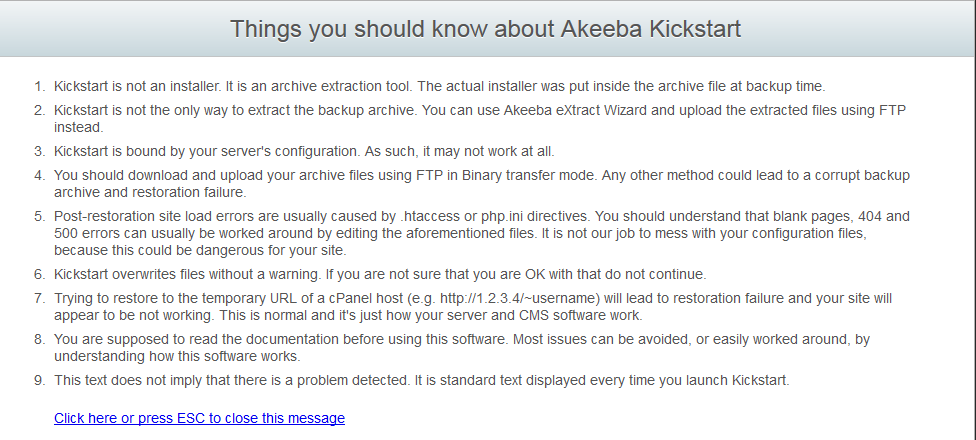
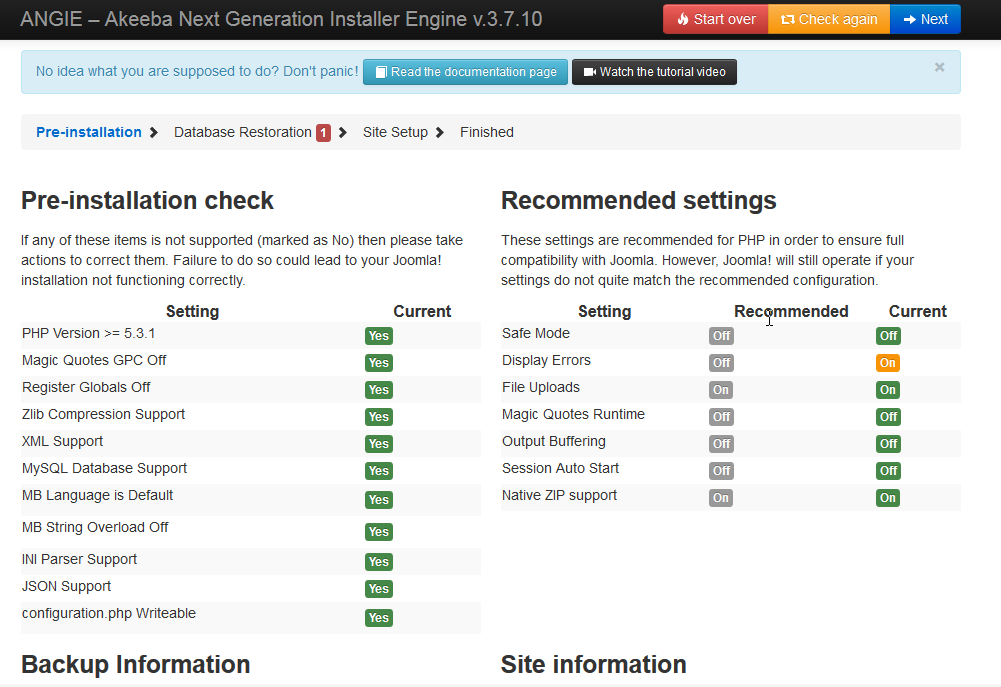

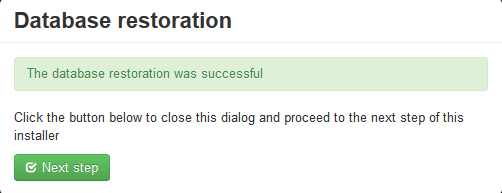
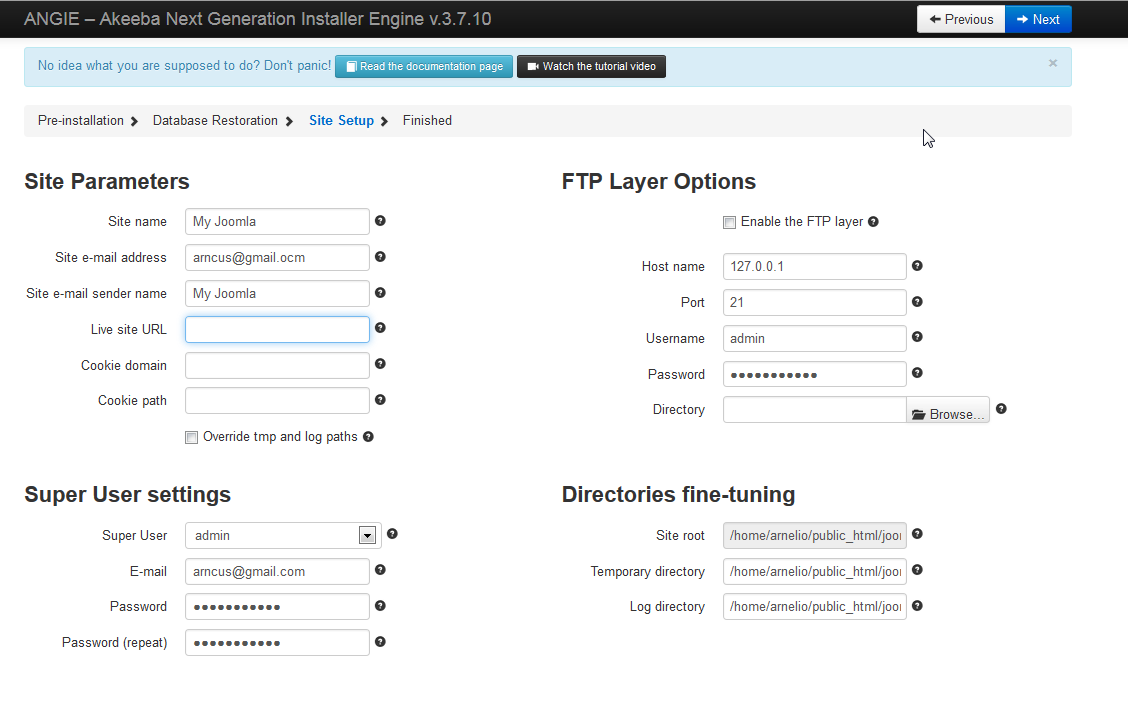
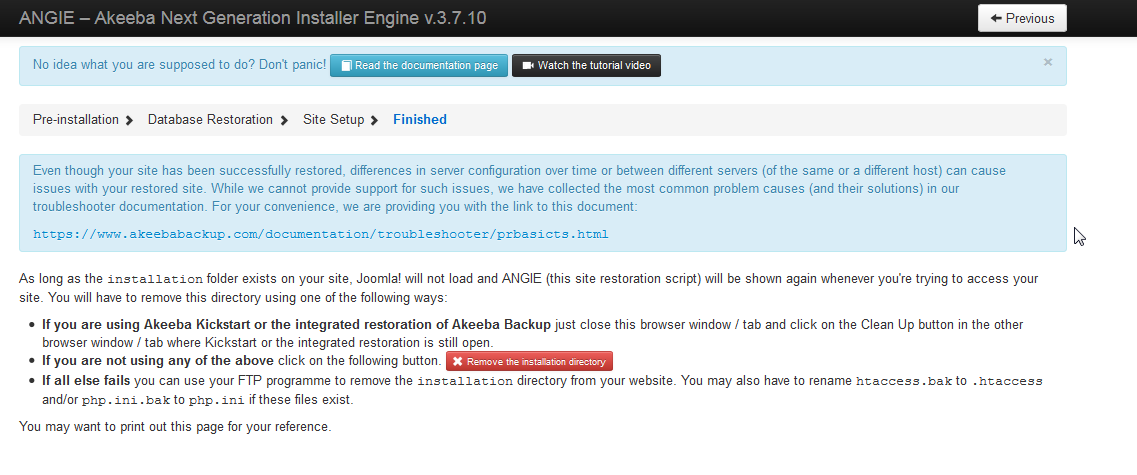
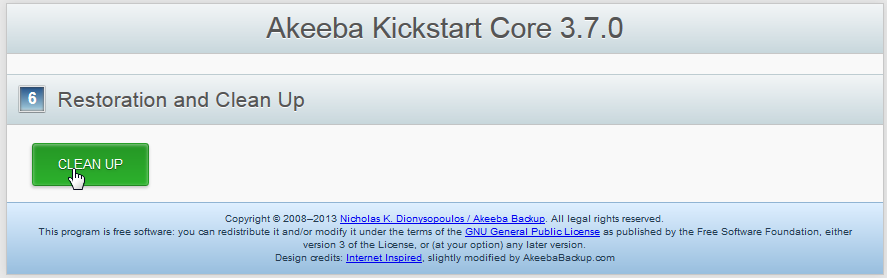
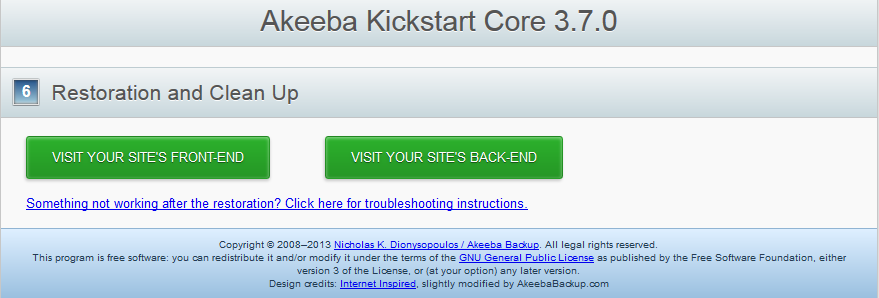
Dose not work, no matter how I type in the path to the root folder created by MAMP on my MacBook it tells me the folder does not exits!
When will somebody create instructions that actually work………?
Which step in the process outlined above is not working for you exactly? We need this information to assist you better.
Dear sir/madam,
i am using joomla 1.5 i have downloaded my website backup file (.jpa extension) using Akeeba now want to restore my site another PC.So i want kickstart for joomla 1.5.plz provide me suitable kickstart.
Thank you
Ms. Kanchan Sonawane
Hello Kanchan,
The kickstart.php file is provided from your Akeeba backup software. Also this page may help you get the files you need as well.
Best Regards,
TJ Edens