Table of Contents
Joomla 2.5 has reached its end of life as for 12/31/2014. Please be advised this may be a security risk to your website. You can view more information about the end of life here.
Our VirtueMart for Joomla 2.5 tutorial series continues, and in this article we’ll discuss uploading category images. In our previous article, we added our first product category, Operating Systems. As Category Name was the only required field, that’s all we entered. After saving the new category, you can see that VirtueMart shows a PRODUCT Image Unavailable image. After creating a new category, you can add or change the category image at any time. We’ll show you just how to do that in this VirtueMart tutorial.
To Upload a new Category Image in VirtueMart for Joomla 2.5
- Log into your Joomla Dashboard
- In the top menu, hover over Components and click VirtueMart
- Click the Product Categories button
- Click the Category Name that you would like to change the image for

- Click the Images tab

- Scroll down the page and find the Upload File header. Underneath, Set Image Action to Upload. Click the Browse button and find on your computer the image you want to upload to represent the category.

- In the top right of the page, click Save
- You have now successfully uploaded an image for your category. In the screenshots below, you can see before and after images of our product category’s image:
Before: After: 

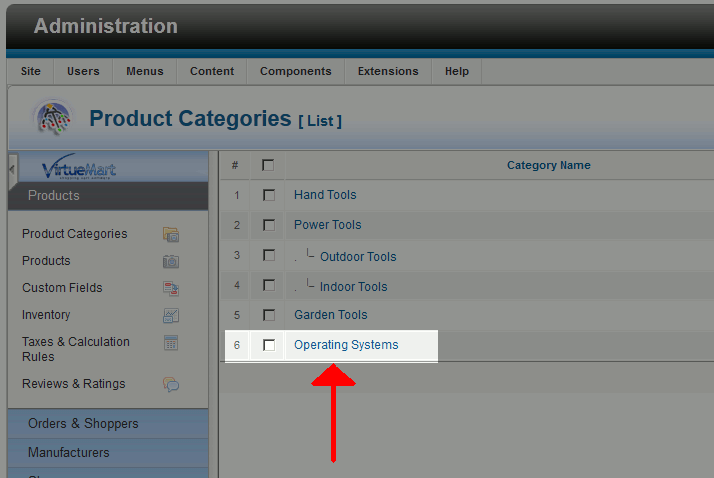
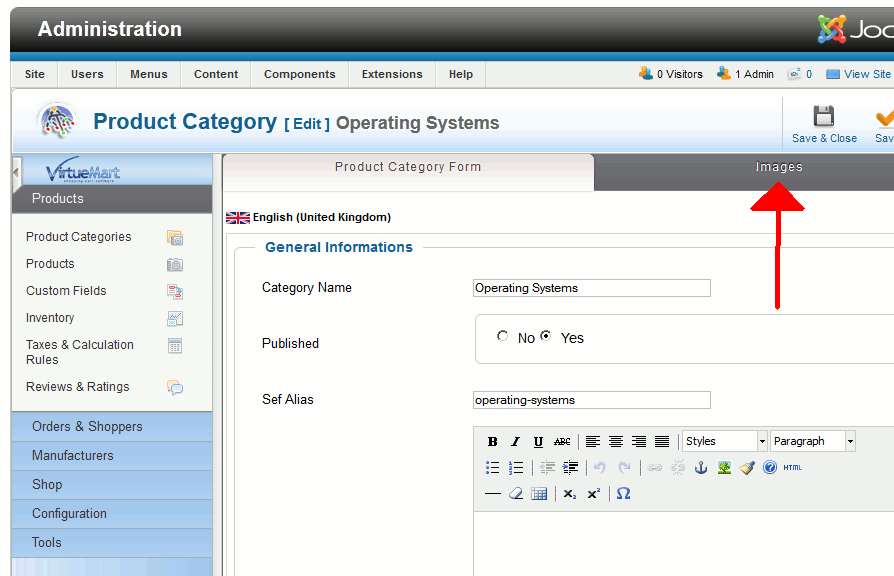
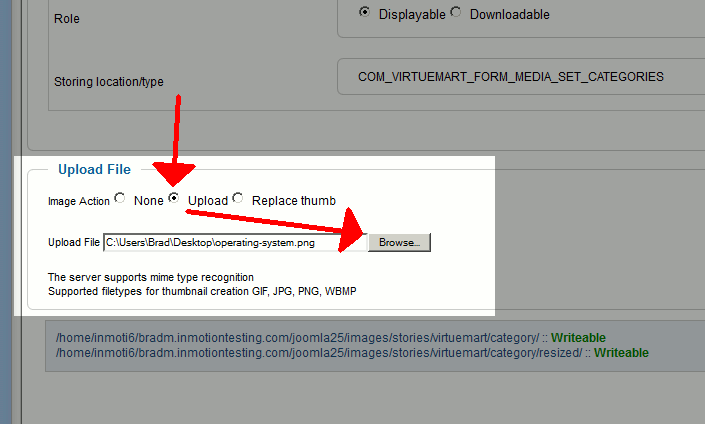
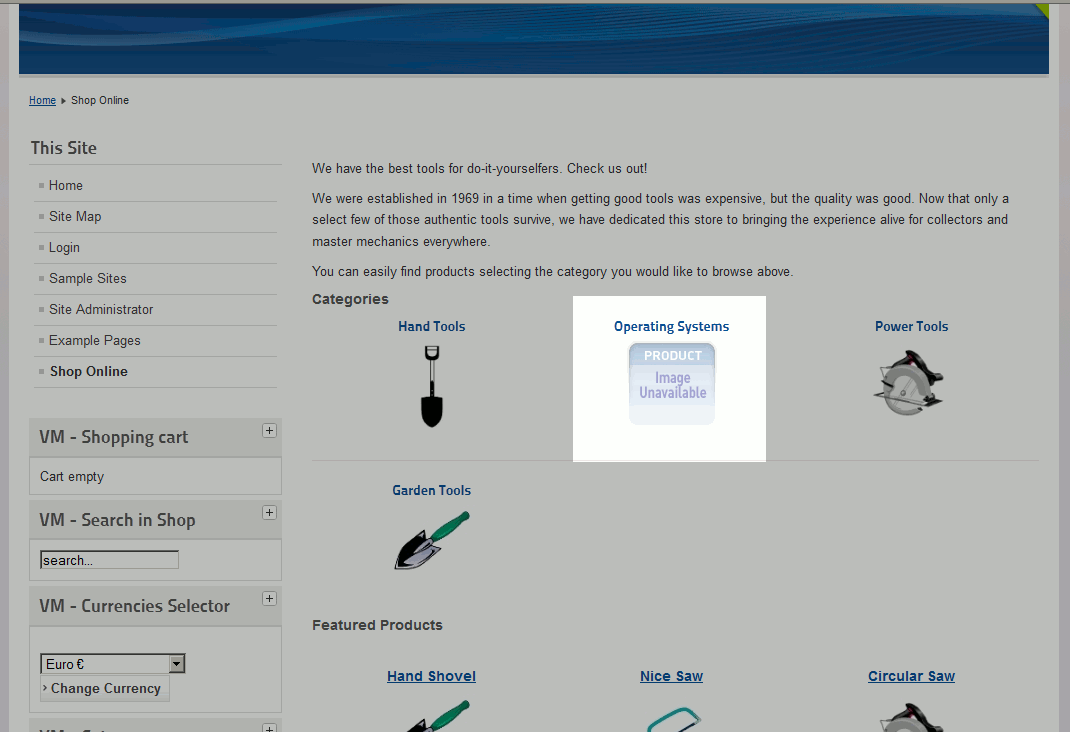
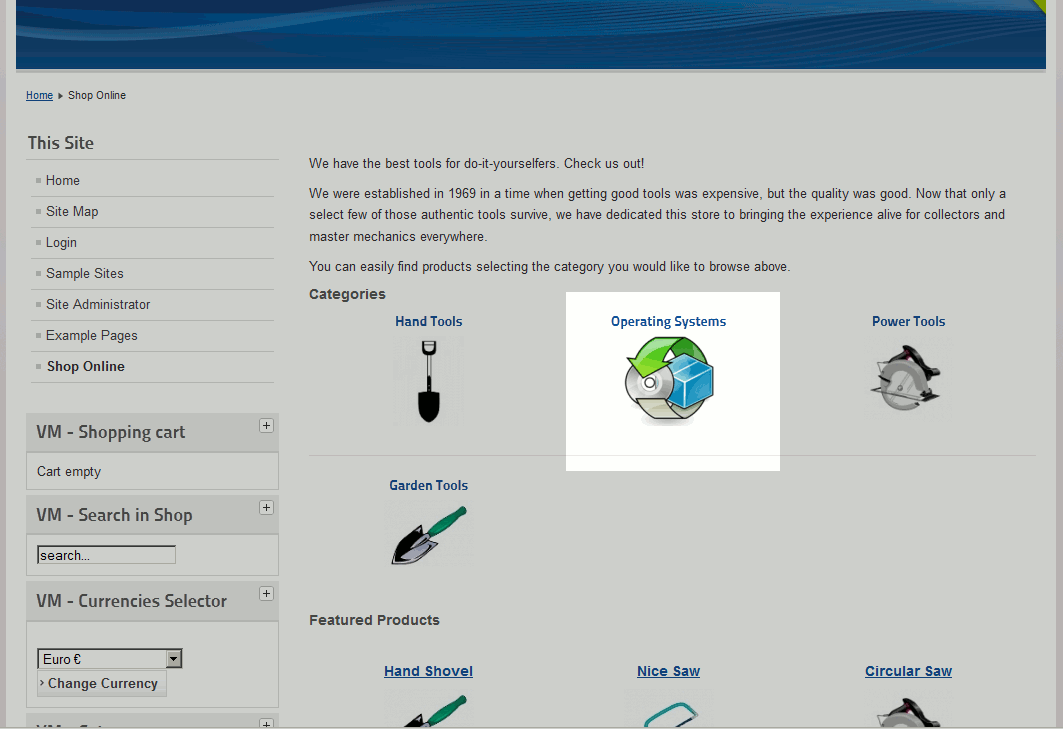
1) I select the image which i want to upload, 2) i am choosing the mark “upload” , 3) i press “save” and the result is one white screen with “server error 500” what is going wrong?
Hello Manolis,
I looked around and I found a Joomla forum thread that consisted of other people having this issue but they provided a few possible solutions, I would try those if you are able to.
Best Regards,
TJ Edens
i cannot find the “save” in the top right at the page after choosing the image for uploading.could you upload a photo from this button.thank you
Hello Manolis,
Thank you for contacting us. You can see “Save & Close” and “Save” buttons on the top right of this image:
Either button should work.
Thank you,
John-Paul
Thanks for your post. I have done that which you said but the image would not display
Hello Kurfe,
Are you using the same version of Joomla as the article? It works here for us on the specific version.
Kindest Regards,
Scott M
I do the above, but the images are not then showing on actual website. What do I need to do. I am Administrator and Super User.
Hello Karren,
The most common cause of this is that the browser cache still has the old information. Have you cleared the browser cache or tested on another browser or device that has not yet been to the site?
Kindest Regards,
Scott M
Thank you John for giving your precious time to reply. If you Knows any extension or plugin that can do this work you can suggest.
Best Regards
Hello Dear
Thanks for sharing this info. I want to host images on different website Like S3, Cloudfront etc. How can I use images from there as category image, product image.
Beat Regards
Hello kespar,
Thank you for your question. I looked in the settings, and do not see a “built-in” way to add an category image to VirtueMart from a website.
I recommend just downloading the image, then uploading it as described in this guide.
If you have any further questions, feel free to post them below.
Thank you,
-John-Paul