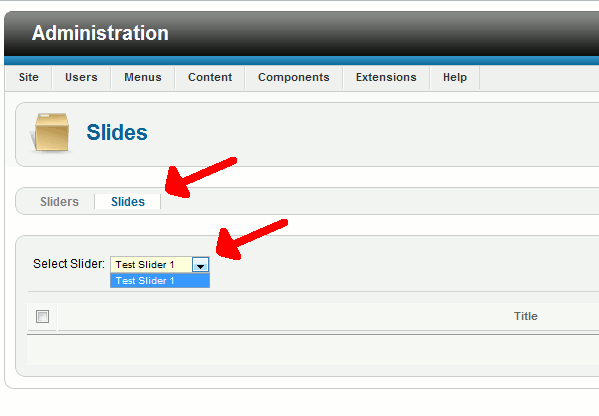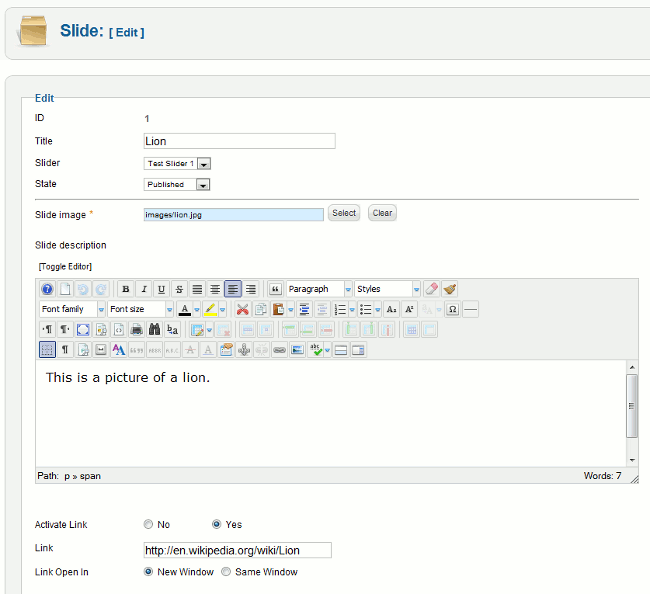Joomla 2.5 has reached its end of life as for 12/31/2014. Please be advised this may be a security risk to your website. You can view more information about the end of life here.
In our last two tutorials, we walked you through the steps for installing Unite Nivo Slider for Joomla 2.5 and creating your first slider. The slider we created is the parent item that will contain the individual images for our slideshow.
In our tutorial, we will create a slideshow full of animal photos. We will now show you how to upload one image to your slider. You will need to repeat the steps below for each additional image that you would like to add.
To add an image to a Unite Nivo Slider:
- Log into your Joomla 2.5 admin section
- In the top menu, hover over Components and then click Unite Nivo Slider
- Click the Slides tab (next to Sliders)
- If you have multiple sliders, select the appropriate slider next to the Select Slider drop down menu

- In the top right menu, click New
- On the new slide page, enter the following details:
Title Enter a title for this picture Slider Select the slider the image should belong to State If you want the image to show in your slideshow, ensure State is set to Published. Slide image Click Select to either select a current image you’ve previously uploaded or upload a new image Slide description Each slide can show text below the image. If you want this text to have a description, enter it here Activate Link You can setup the text to be clickable so that it links users to another page. If you want it to be clickable, select Yes for Activate Link. Link Enter the URL for page you would like the slide to link to Link Open In Select whether the link should open in either a new window or the same window - When finished filling out the above details, click the Save button in the top right menu.Our next step will be to create a module for our slideshow so that we can display it on our homepage!