Table of Contents
Joomla 2.5 has reached its end of life as for 12/31/2014. Please be advised this may be a security risk to your website. You can view more information about the end of life here.
Joomla 2.5 includes a Media Manager, which allows you to upload and organize your images. Images that you’ve uploaded using your Media Manager can easily be inserted when working with articles.
Now that you know the basics of creating articles and creating categories, we will now show you how to add an image to an article.
How to Upload and Add Images into Joomla 2.5 Articles
To upload and insert an image into a Joomla 2.5 article:
- Log into your Joomla 2.5 Dashboard
- Open an article for edit or create a new article
- In your WYSIWYG editor, place your cursor where you want the image placed, and then click the Image button

- Under the Upload Files heading, click Browse… to find and select the image on your computer to upload. When the picture is selected, click the Start Upload button

- When the image has been uploaded, you will see it listed in the image browser. Click on the image to select it, type in an Image Description and Image Title, and then click the Insert button in the top right

- You have now added an image to an article! Save the article by clicking Save in the top menu, and then view your article to see how it looks.
New image showing in article editor New image showing in published article 

Now that you know how to add images to articles, keep reading to learn how to link to another article within Joomla 2.5.
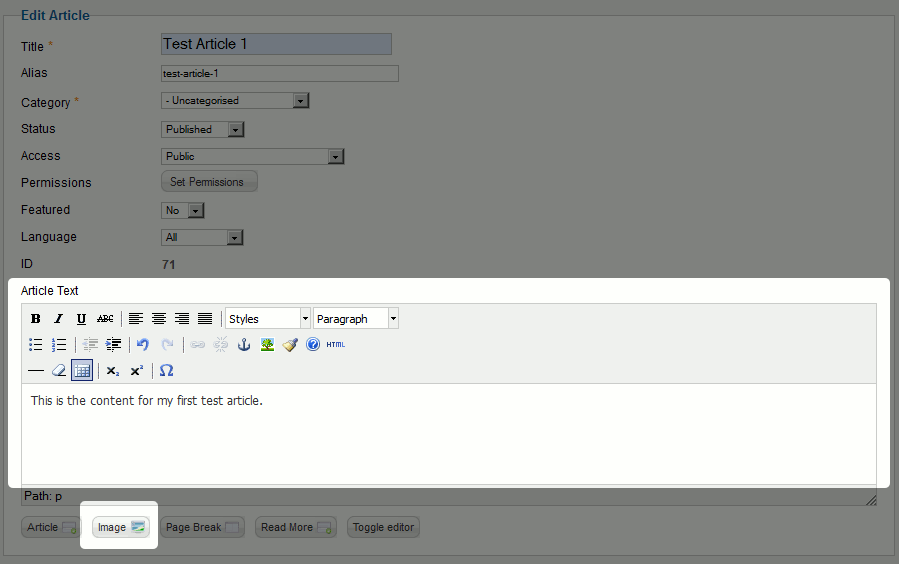
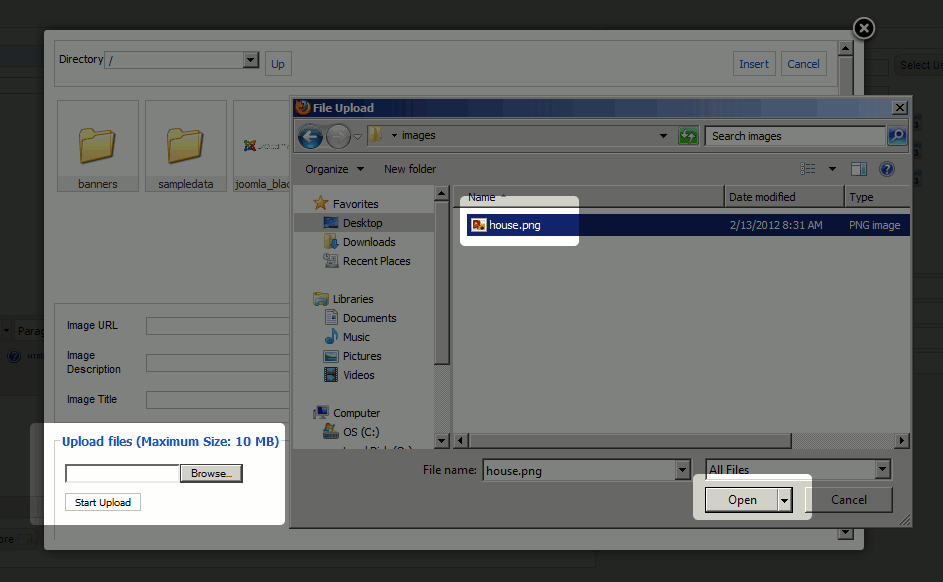
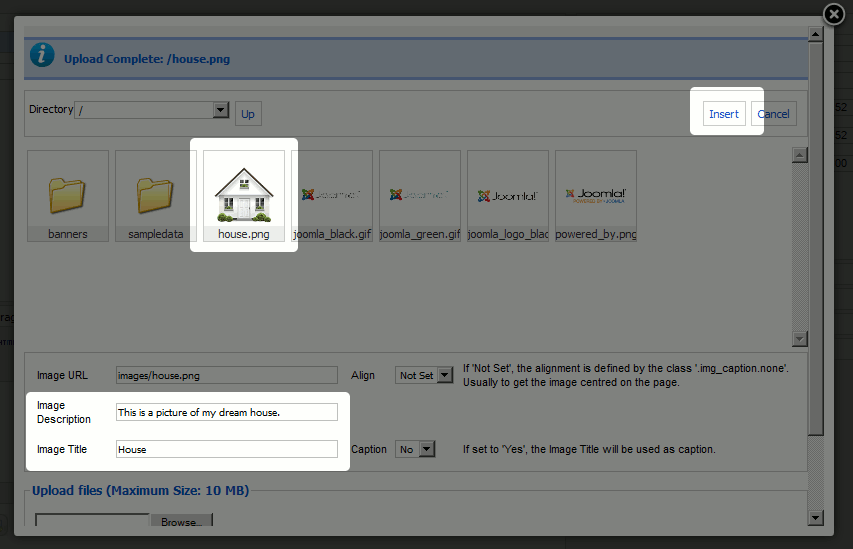
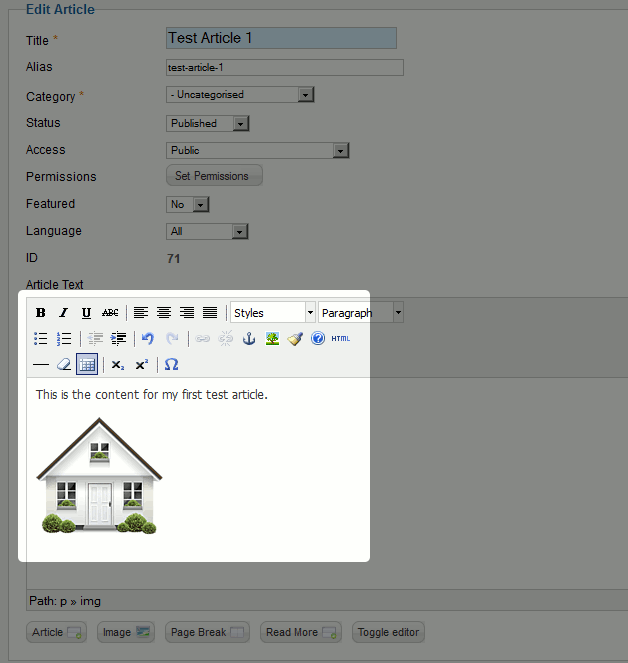
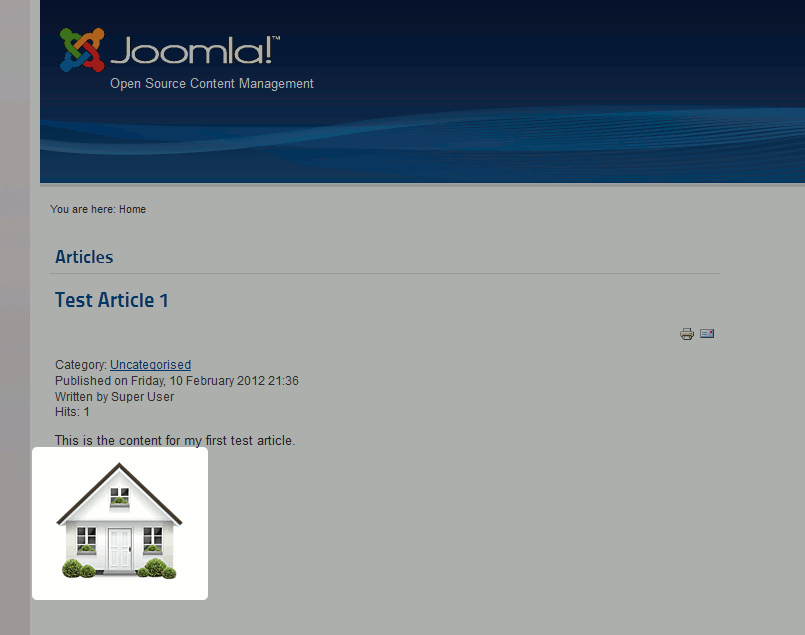
I have upgraded to Joomla 2.5.17
Since then I cannot upload images ;
exmaple : I have an image of 665kb and when I upload it , it tells me
WARNFILETOOLARGE!! the max size allowed is 10 Mb so there should be no problem,
What can I do?
Thanks for your help!!
Hello Chantal,
Thank you for your question. I found a post in the Official Joomla Forum, where they are discussing your exact issue: WARNFILETOOLARGE after update to 2.5.17.
Also, I would also use a PHPinfo page to ensure your settings are changing.
If you have any further questions, feel free to post them below.
Thank you,
John-Paul