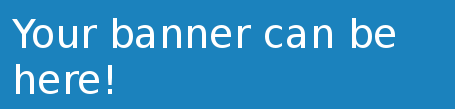Table of Contents
In this Joomla 3.0 tutorial, we are going to show you how to add a new banner. This is the first of several articles in our tutorial series on working with the banners component in Joomla 3.0.
Image banners vs. Flash banners
When we refer to banners in Joomla, we are referring to advertisements, such as an image in your sidebar that links to another website. In this article we’ll show you how to create a banner using an image. There are other types of banners you can create too however. For example, most everyone has seen a flash banner on a website. Creating a flash banner is done by using HTML code as the banner instead of selecting an image, and we show you how to do that in this tutorial.
Steps for creating an image banner
The following guide assumes you’ve already created or have the image that you want set as a banner. These steps walk you through creating the banner within Joomla, not actually creating the banner using photo editing software such as Photoshop or Gimp.
- Log into your Joomla 3.0 dashboard
- In the top menu, click Components and then click Banners
- Click the New button in the top left of the page
- There are over 20 settings available for your banner, and most users do not need to concentrate on all of them. In this tutorial, we’re focusing on the most important settings:
After entering the details for your banner, click the Save button in the top left of the page.
Congratulations, you have successfully created a banner! Don’t get too excited, there is still more work ahead of us. Simply creating a banner will not show it on your site. The next thing we will need to do is create a banner module so that the banner will show on our webpage.