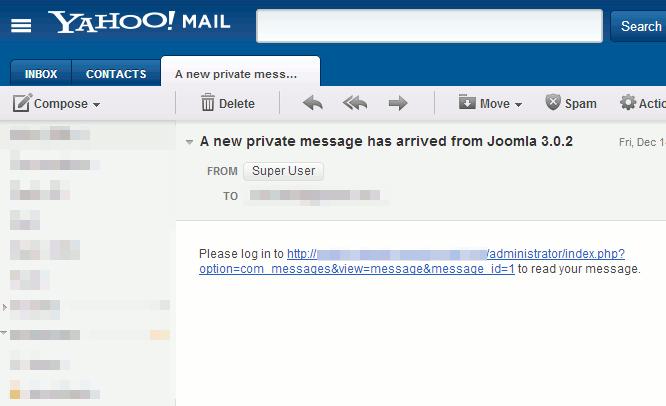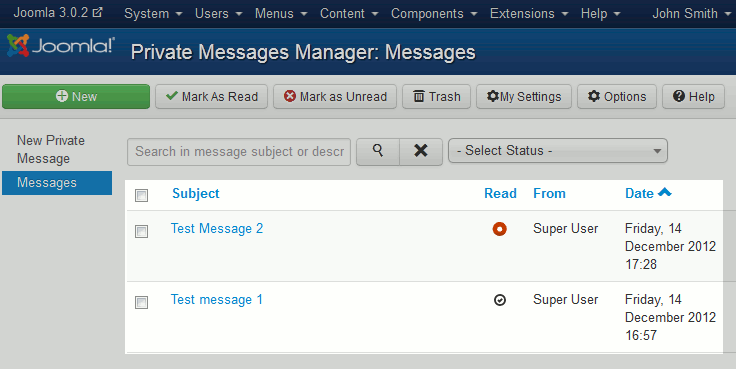Table of Contents
This guide will show you how to send, read, and configure the messaging component in Joomla. Joomla 3.0 includes a component called Messaging. This Messaging extension allows site Administrators and Super Users to send and receive private messages from within the Joomla administrative dashboard.
How to send a New Private Message
- Log into your Joomla 3.0 admin dashboard
- In the top menu, click Components, hover over Messaging, and then click New Private Message.
- You will see three fields: Recipient, Subject, and Message. Fill out the details of your message and then click Send.
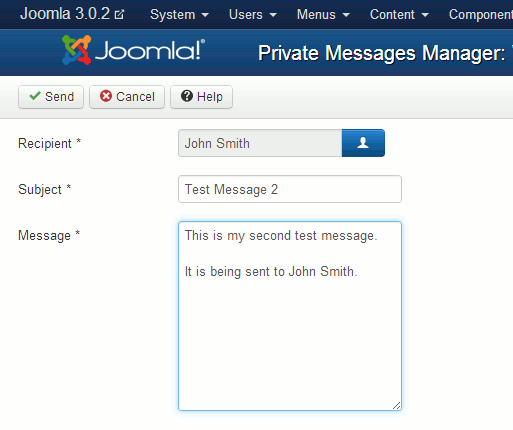
- Click the icon of a person next to Recipient, then click on the Name of the person you would like to send a private message to.Please note that private messages can only be sent to Administrators and Super Users!
- Type in a subject for your message, type the message itself, and then click the Send button in the top left of the page.
After your new message has been sent

After sending a new message, the user will be sent an email to notify them of a new message. This email will not contain the message itself, but instead a link they can click on to view the message.This email will only be sent if the user has the notification of new message option set (see the info on configuration options at the bottom of this tutorial).
Reading Private Messages
How do I know if I have a new private message?
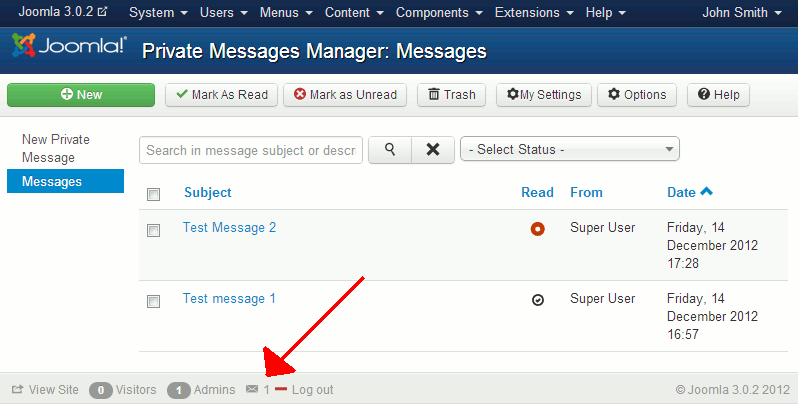
Besides email notifications (if you haven’t disabled the setting), if you have a new private message, you’ll see a notification of new messages in the admin dashboard footer. For example, if you look to the screenshot to the right, you can see towards the bottom that there is a number 1 with a mail icon next to it – notifiying you that you one one new message. Clicking this notification will bring you to a listing of all your messages.
How to read your Private Messages
- Log into your Joomla 3.0 admin dashboard
- In the top menu, click Components, hover over Messaging, and then click Read Private Messages. If you have any private messages, you will see them in a list on this page. Joomla will show you the subject of the message, whether it has been read or is unread, who it was sent from, and when it was sent.

- To read a message, click on the subject of the message.
- To reply to a private message that you are currently reading, click the Reply button in the top left of the page. On the next page, type in a message for your reply, and then click Send in the top left of the page.
Configuring Messaging Options
Each user has a few messaging options that they can configure just for themselves. Again, these are not global options, so if a user changes a setting described below, it will only affect their account, no one else.
- Log into your Joomla 3.0 admin dashboard
- In the top menu, click Components and then click Messaging
- Click the My Settings button towards the top of the page
- Adjust the settings as you need, and then click the Save & Close button in the top left. We’ll describe each of the settings below:
Lock Inbox Lock your private message inbox. default: No
Email New Messages Email me when a new private message arrives. default: Yes
Auto-purge Messages (days) Automatically purge private messages after the given number of days. default: 7