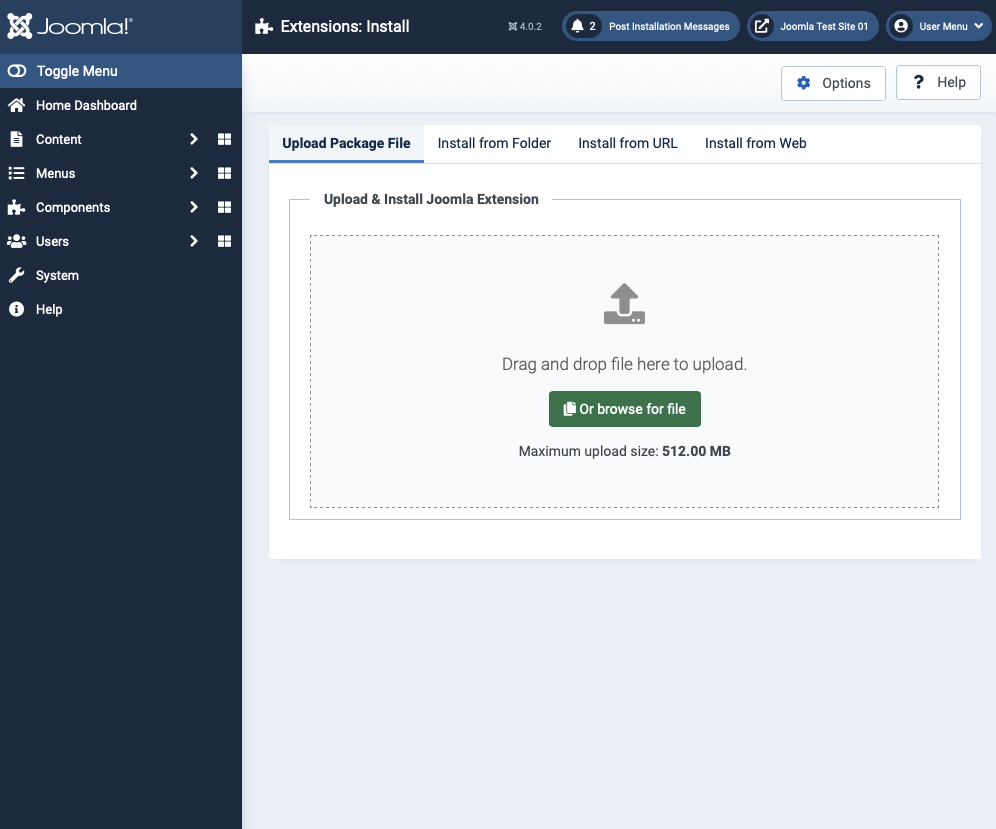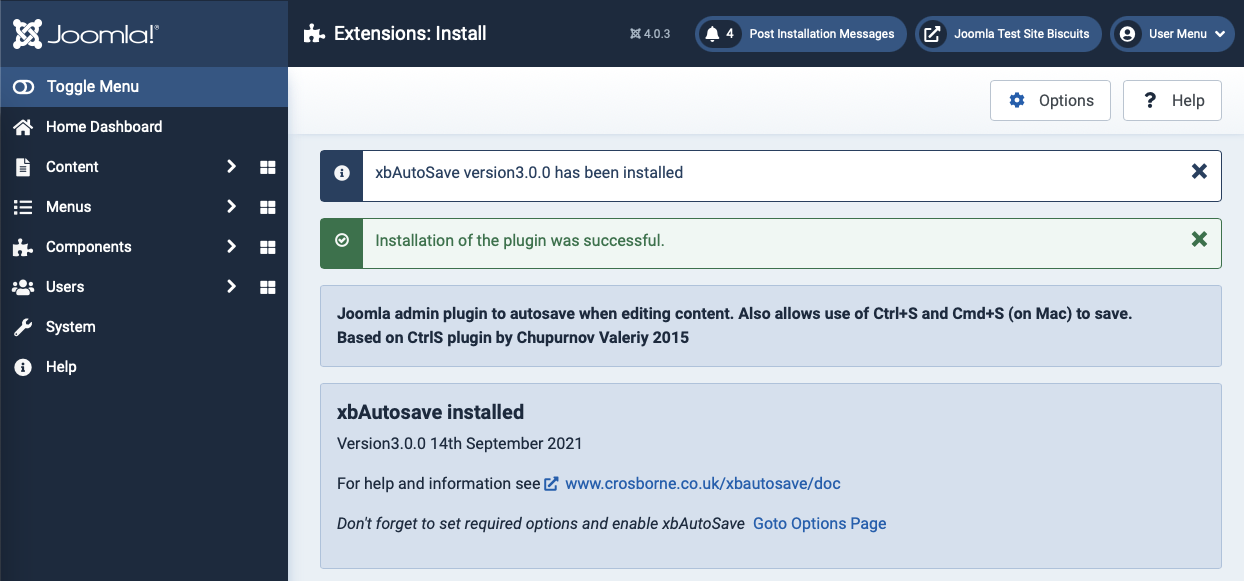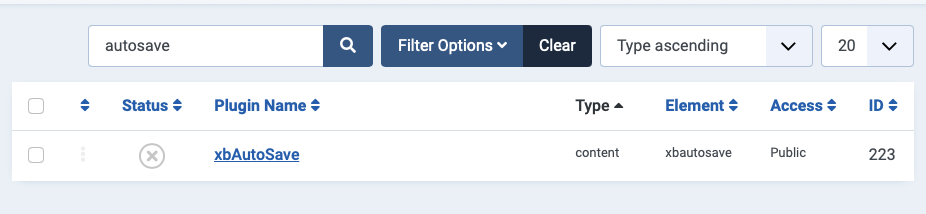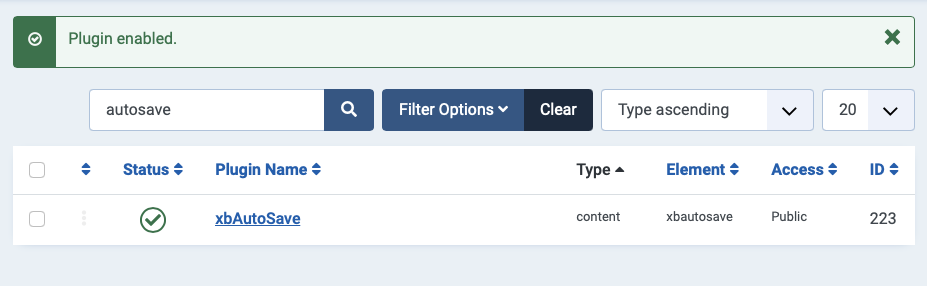Table of Contents
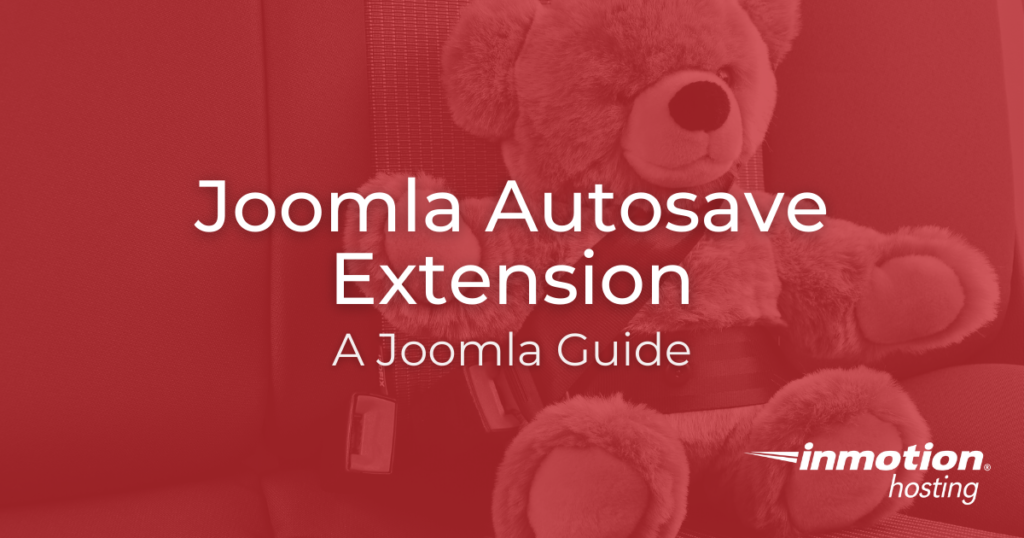
Joomla has a lot going for it as a content management system, but one common complaint is a lack of built in autosave. Don’t worry, though — it’s easy to enable Joomla autosave functionality with a popular extension.
Install Joomla Autosave
- Visit the downloads page for the CrOsborne xbAutosave extension and download the latest version.
- Save the ZIP file to your computer and leave it compressed.
- In your Joomla 4 Home Dashboard, click on System.
- Under Install, click on Extensions.
- Be sure you are in the Upload Package File tab.
- Follow the onscreen instructions to upload the file by drag and drop, or browse for the file that you downloaded above.

- You should see an installation successful message, along with some details on the plugin.

Set-up Joomla Autosave
As soon as you install the extension, you’ll see a link to the extension documentation page, along with a prompt to go enable the extension and adjust options. If you decide to do this later, all you need to do is visit Plugins under Manage on your System page.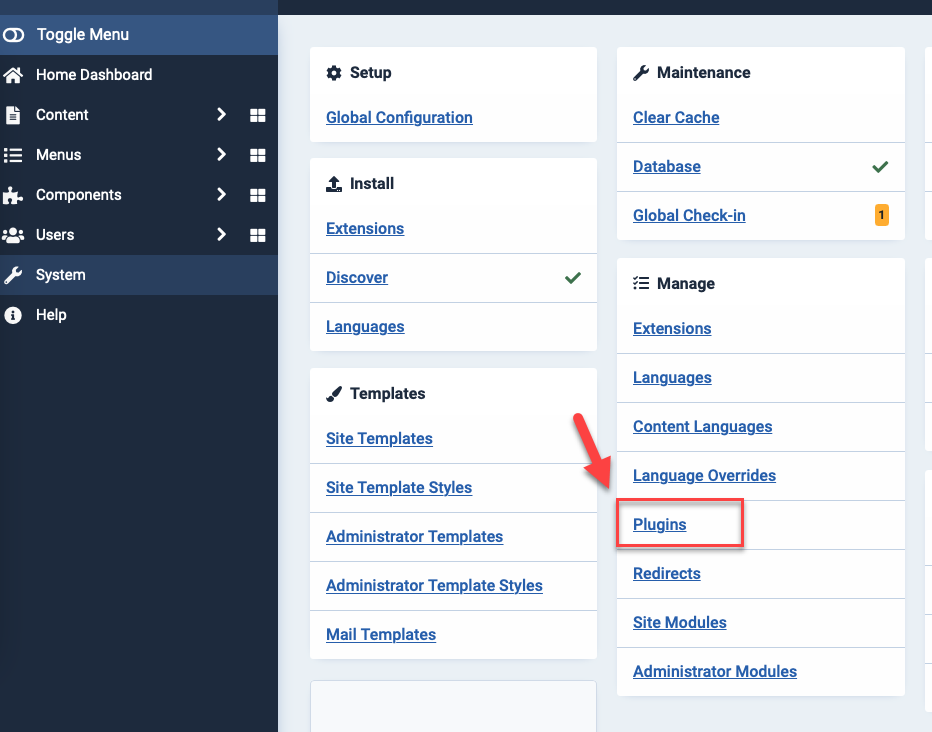
- Find the entry for xbAutoSave. Use the search box to narrow down the entries if needed.

- Click the grayed-out X by the plugin. It should turn to a green checkmark, alongside a message that the plugin has been enabled.

- Click on the xbAutoSave listed on the page to see and adjust the extension’s configuration options.
Some Notes on Configuration Options
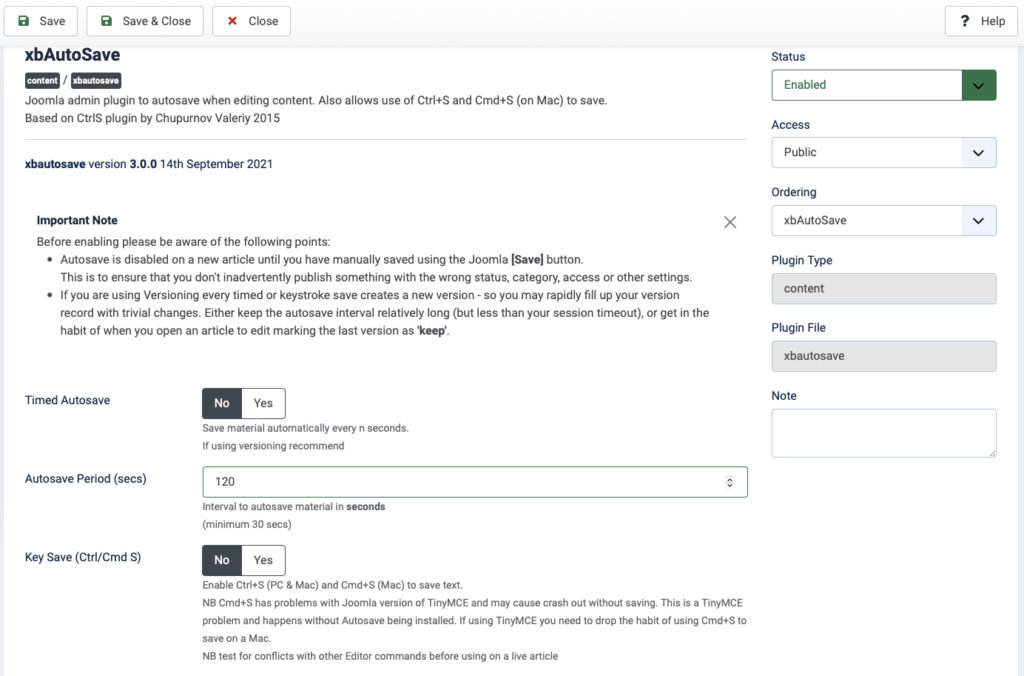
With Timed Autosave enabled, set the Autosave Period to an interval that’s right for you. Be sure to save the configuration when you’re done setting things up.
In the configuration menu, you’ll see a warning about versioning. If you’ve enabled versioning on your Joomla site, be sure to follow the plugin’s advice regarding your autosave period and clear out unwanted versions frequently to prevent hitting your site’s version limit on a new article.
Using Your Editor with Autosave
The most important thing to remember when using the Joomla Autosave extension is that autosave will not work on a new article until the article has been saved at least once normally — by clicking the green Save or Save & Close button at the top of the article. This is just to prevent an article from getting saved before the title, alias, and other formatting details have been chosen. Don’t worry about forgetting this, as every new article will have a warning included reminding you to fill in basic configuration details and save before relying on the autosave extension.
Other Ways to Autosave
The autosave extension is not the only way to add autosave functionality to your Joomla page. The popular Joomla Content Editor, or JCE Extension also has a built-in autosave feature. The main difference between JCE’s autosave and the Autosave extension is that the JCE saves content to the browser, while the autosave extension directly writes to the Joomla database. Saving to the database protects your data in a wider variety of situations, but also requires you to follow the configuration steps above to keep the extension functioning correctly.