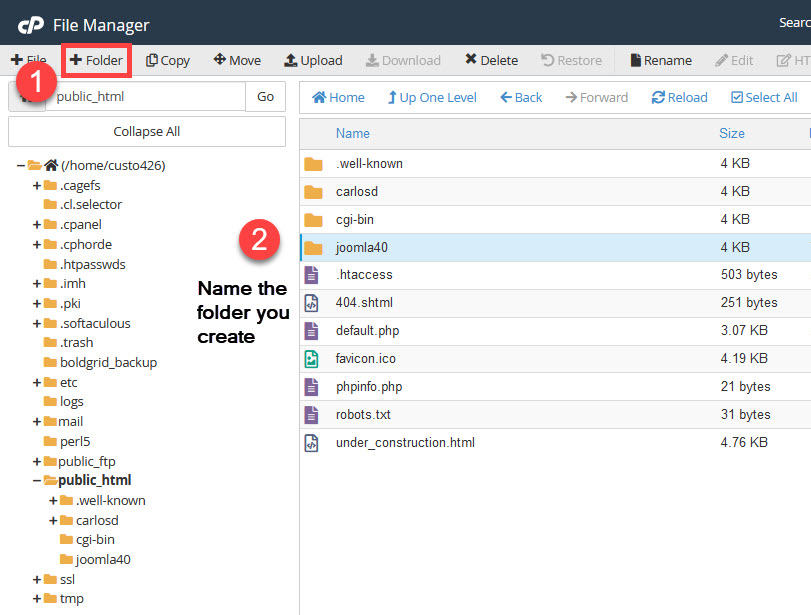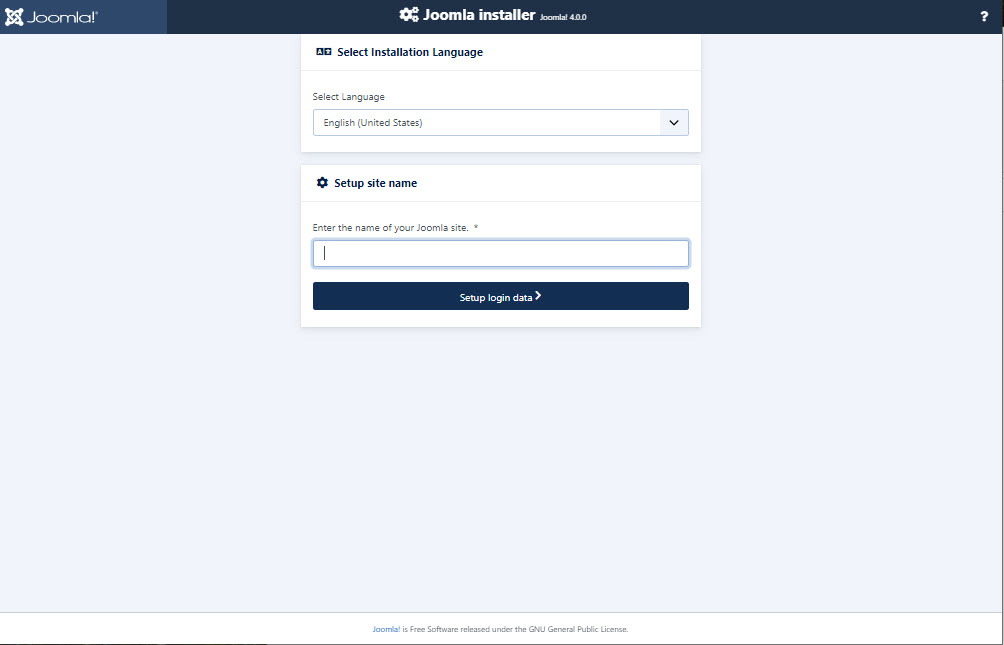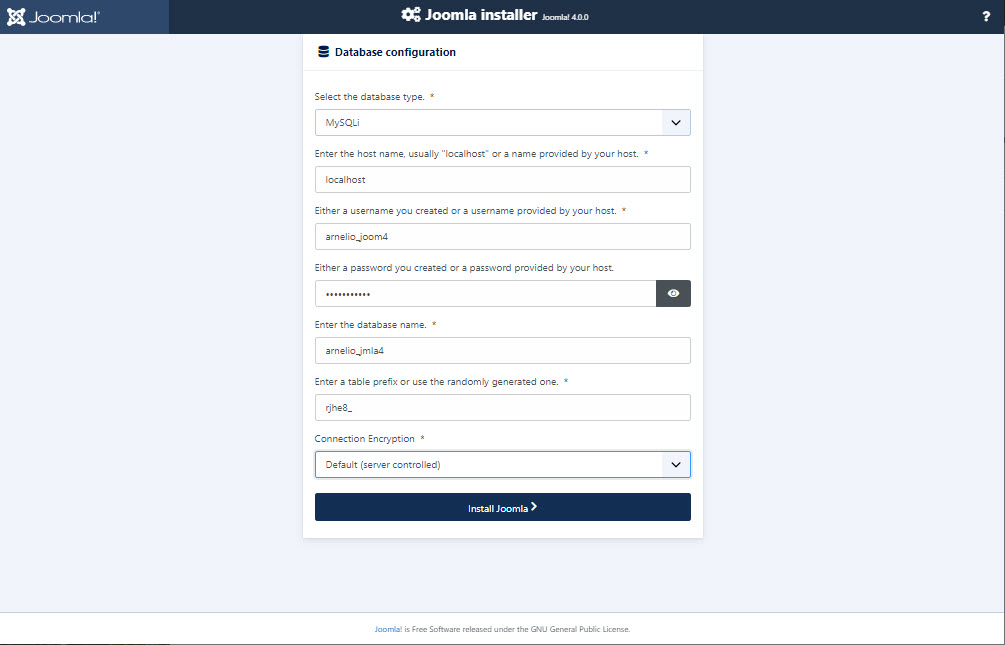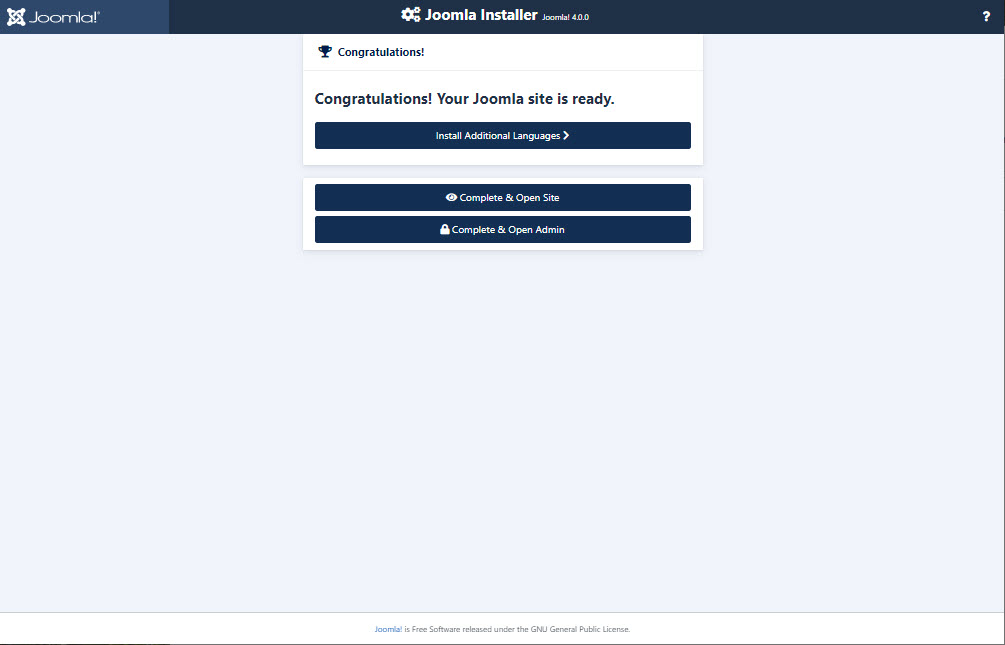Table of Contents

After 9 years of diligent work, Joomla developers have reached the major milestone of Joomla version 4.0. This article will walk you through how to manually install Joomla 4.0 in two major steps – the database setup and the webserver installation.
Note that these instructions will be using a cPanel-based web server installation using the default MySQL server that is part of the hosting service.
Enjoy high-performance, lightning-fast servers with increased security and maximum up-time with our Secure VPS Hosting!
Linux VPS
cPanel or Control Web Panel
Scalable
Website Migration Assistance
Setting up the Database
Before you can manually install Joomla! 4.0 you will need to create and configure a database user with MySQL. These instructions will be shown using the cPanel interface. You will need to have access to cPanel in order to follow the steps.
- Login to the cPanel.
- Scroll to the Database section of cPanel. Click on the icon labeled MySQL Databases.

- Starting at the top of the MySQL Databases page you will be creating a blank database. By default, InMotion Hosting accounts prefix every database created with the account user name. So, if the username is userna5_ then the database name would be userna5_databasename. You would replace “databasename” with your preferred username.

Type in a name for your database, then click on the blue button labeled Create Database. - Next, you will need to create a user for the database. Like the database name, the user name will be prefixed by the account user name. Scroll down to the next section (under Modify Databases) and then type in a name for the user of your Joomla! 4 database.

- You will then need to type in a password and confirm it. You can click on the Password Generator at the bottom to create a strong password if needed. Your password should be strong and you will need to record it so you don’t forget it. This user is what Joomla uses to communicate with the database server so please make sure to use a strong password and record it securely. Once you’re done with the password, click on the blue button labeled Create User.
- After you have added the new user you will still need to add the user to the newly created database. This is done in the next section labeled Add User to Database.

Click on the drop-down arrow to select your newly created user and then click on the drop-down arrow for database and select your newly created database. Click on the blue button labeled Add. - You will then see a table of User Privileges that can be assigned to the database. As this is the main user used to control the database for Joomla!, you will need to make sure that the user has ALL of the privileges. There is an option to select All at the top of the table.

Click on the box labeled ALL PRIVILEGES at the top of the table. Make sure everything is checked and then click on the blue button labeled Make Changes. - You will see a green notification pop-up confirming that you have added to the user with the privileges for that database. Click on the Go Back link at the bottom.
Make sure you record the database name, database user name, and password. You will need them in the next part of the installation. This completes the database creation that you will need to manually install Joomla 4.0.
Setting up the Web Server
The web server side of the installation is the actual “meat” of the Joomla! 4.0 setup. You will need to first download the Joomla! installation file from their website. The file comes in 3 formats: zip, tar.gz, and tar.bz2. You can see the different file versions on the Joomla! 4 Downloads page. If you’re an IMH customer, then either the zip or tar.gz formats will work. If you’re not sure, then contact the technical support team for your hosting provider.
You will also need to either have a domain name ready for the installation or set up a subdomain or addon domain in cPanel in order to properly access the Joomla! site once it has been installed. For more specific information on the different domain types in cPanel, see New Domains: Addon, Parked, and Subdomains.
You can also easily use an existing domain name and install Joomla! to a subfolder. However, you should only do this if you are experimenting/testing with Joomla! or if it’s not important that the Joomla! install have a unique URL. The URL for an installation using an existing domain name and a folder name would look like this: https://domain_name/folder-name/.
This tutorial uses a domain name and a folder for the installation steps below. You will need a properly registered domain or subdomain name in order to access the Joomla! site on the internet.
- Login to cPanel (if you’re not already logged in).
- In the cPanel go to the Files section and click on File Manager.
- If you’re using a unique domain name, then you should go to the root directory for that domain name or sub-domain name. If you’re installing to a subfolder, then it’s easy. Simply, create a new subfolder in the root directory of the domain you’re using for the installation. You can do this in File Manager. For example, click on the public_html folder (the default root directory for a primary domain on an IMH account), then at the top of the file manager, click on the option labeled +Folder (or New Folder). Give the new folder a name.

- Once you have your installation location identified or created, click on the Upload option at the top of File Manager. You will then upload the zip or tar.gz file that you downloaded from the Joomla! site.

- Once you have uploaded the file, click on it to select it. Then in the top right corner of the file manager you can click on the Extract option. You will want to extract the files into the folder you created.

- Once all of the files and folders have been extracted you will be ready to start the Joomla! installation from the web server side. Open your internet browser, and then type in the name of the domain (and subfolder – if needed) for your new Joomla! site. The Joomla! Installer page for 4.0 that appears will look like the screenshot below.

Select the language you intend to use and then type in the name for the site you are creating. Typically, it will match your domain name. - Click on the dark blue bar labeled Setup login data.
- Next, you will need the database information from the database you created in the first part of this tutorial.

You can select the database type you want to use at the top of the screen. The Joomla! 4.0 installation supports 3 types: MySQL, MySQLi, and MySQL (PDO). InMotion Hosting users can leave it to the default version of MySQLi. If you’re not familiar with the differences you can find out more here, but we recommend speaking with an experienced developer if there is a question on the version you should use. - The default database host name for InMotion Hosting account holders is localhost. You can leave this default value. If you are not hosting with IMH, then you should contact your host provider support team to verify what should be used for the database host name.
- Add the name of the user you created earlier and type in the password for the user.
- Type in the database name you created.
- All the tables that are created by the Joomla! Installation scripts are prefixed. You can change the prefix here if you wish. The prefix is used to help provide security to the tables.
- The last option on this page is the connection encryption. For the purpose of this tutorial, you can leave it to the default (server controlled) setting. Click on the bar labeled Install Joomla!.
- The Joomla! install scripts will then execute and set up your blank Joomla! site. You will see this screen when it completes:

You have the options to Install other languages, Complete and Open site (the front end of the Joomla! site), and Complete and Open the Admin (the backend Administrator interface).
This completes our tutorial on how to manually install Joomla! 4.0. If you wish to learn more about using Joomla!, please see our InMotion Hosting Support Center.