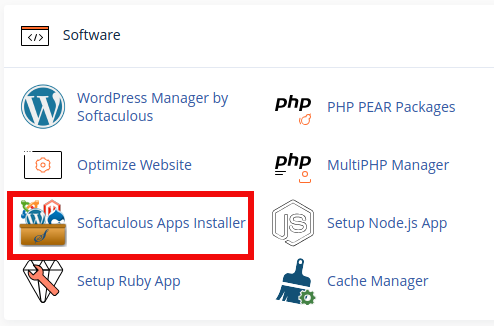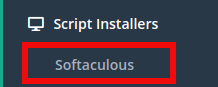Table of Contents
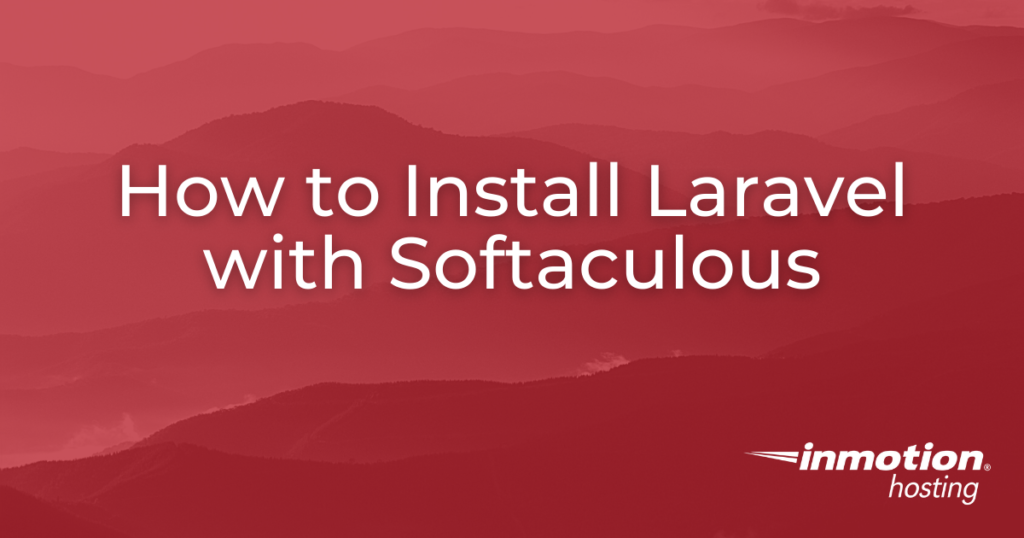
In this article, we will learn how to install Laravel, the popular PHP framework. In order for Laravel to work correctly, you must make sure your server or cPanel account is configured for PHP version 8.1 or above.
How to Install Laravel with Softaculous
There are many different ways to install Laravel. Installation methods will vary based on your needs and experience level. We’ve chosen to represent the Softaculous installation here because it is straightforward to accomplish, only requires a few clicks, and is available on our Laravel Hosting, VPS Hosting, and Dedicated Servers.
1. Log Into Your Control Panel
First, you will want to log into cPanel or Control Web Panel (CWP) to access Softaculous.
2. Locate Softaculous within your Control Panel
Now that you are logged into your control panel, click the Softaculous button.
- In cPanel, Softaculous is located under the Software section labeled Softaculous Apps Installer.

- In CWP, Softaculous is located under Script Installers labeled Softaculous.

3. Select Laravel to Install
Within Softaculous, click Frameworks on the left menu and select Laravel.
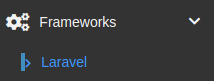
4. Installation Page
On the Laravel main page, click on the Install tab at the top to get to the installation page.
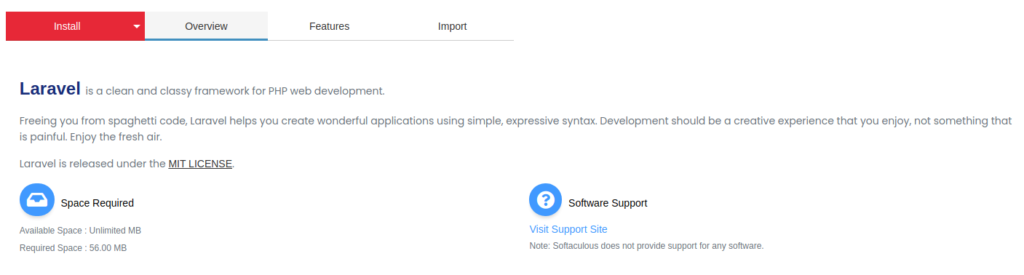
5. Install Laravel
This will direct you to the Software Setup page of Softaculous which allows you to configure your installation. Choose the domain that you want Laravel installed.
If you want the installation to be on the selected domain itself, you will want to leave the In Directory section blank (Softaculous within CWP will have laravel in this section by default which you can remove). Otherwise, if you want this installation to be in a subdirectory of the selected domain, you will type in the desired directory. 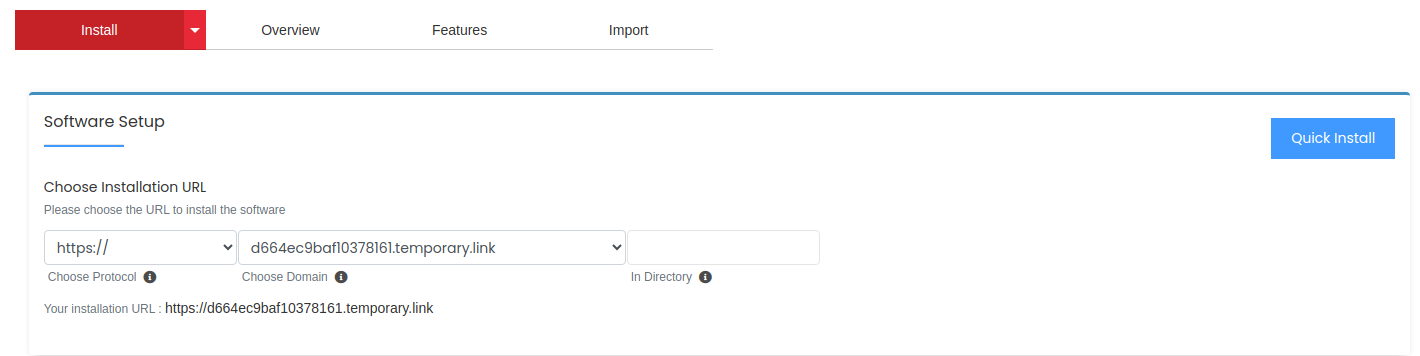
Once you have selected your installation URL and directory, click Install located at the bottom of the section.
6. Installation Complete
Once the installation has been completed, you will be shown a confirmation of successful installation.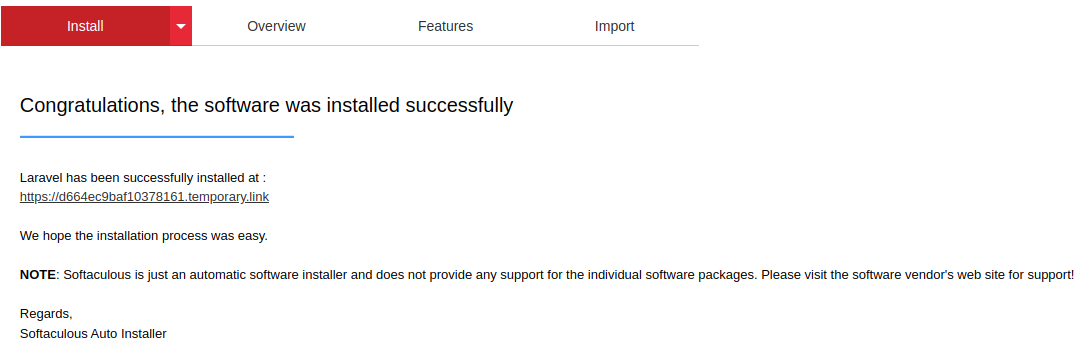
When you visit your selected domain, you will see a message indicating that Laravel has been installed, and you will be redirected to the /public subdirectory. For security reasons, you should redirect to this “public” directory as the document root of your site.
Choose from our Laravel Hosting, VPS Hosting, or Dedicated Servers to host your Laravel applications and websites today!