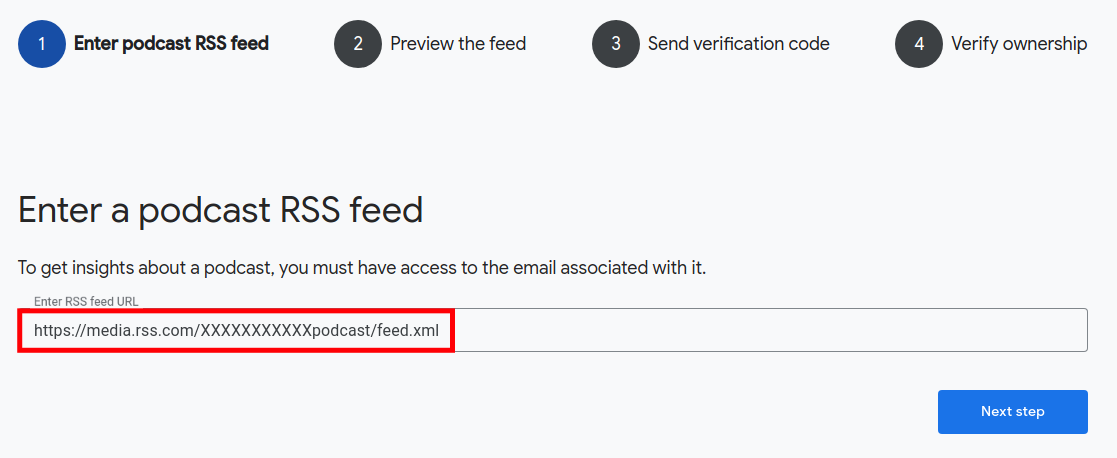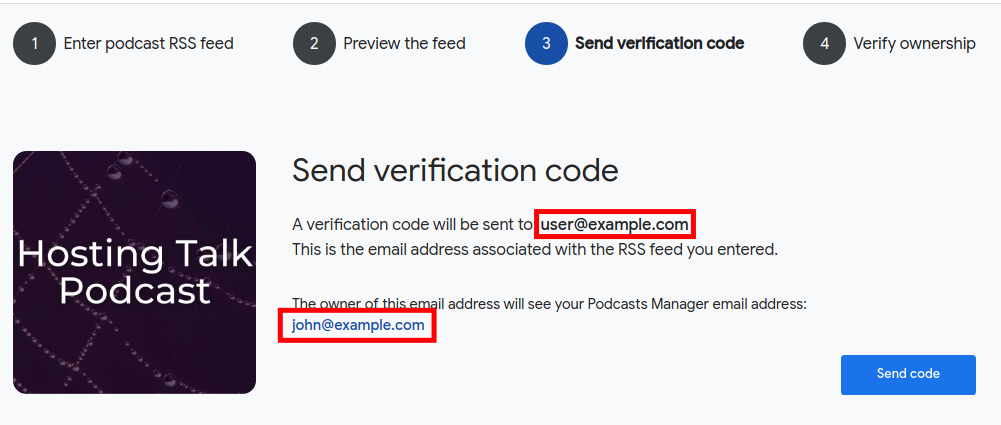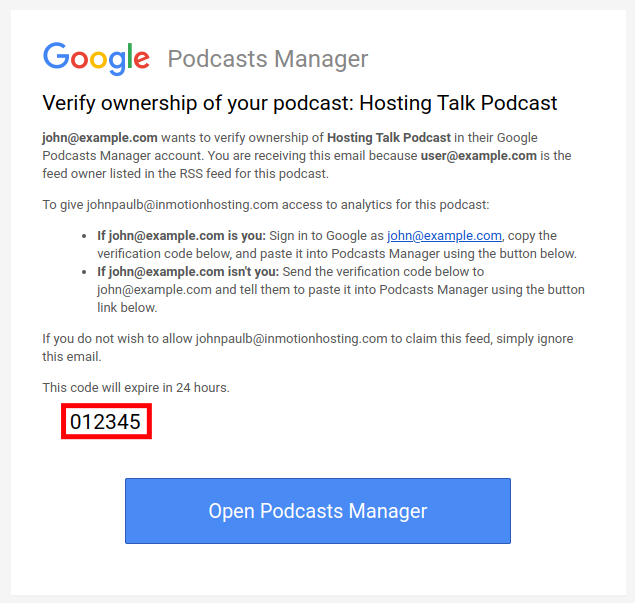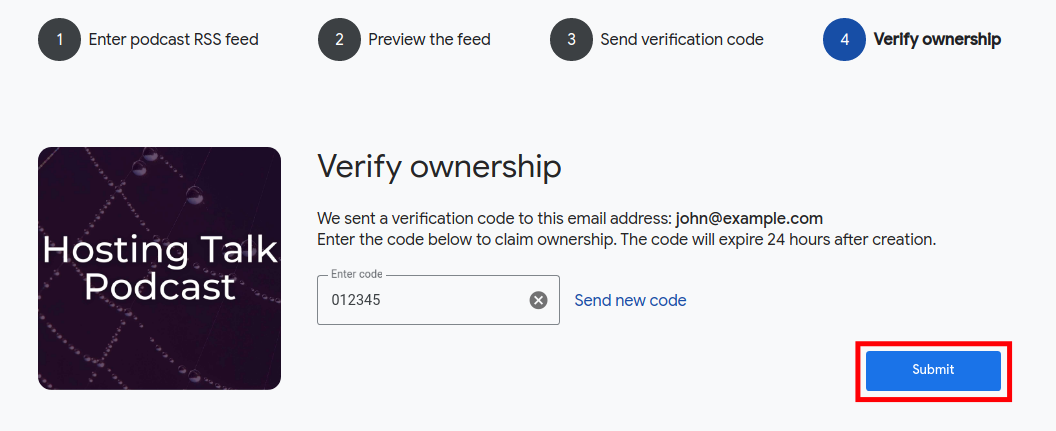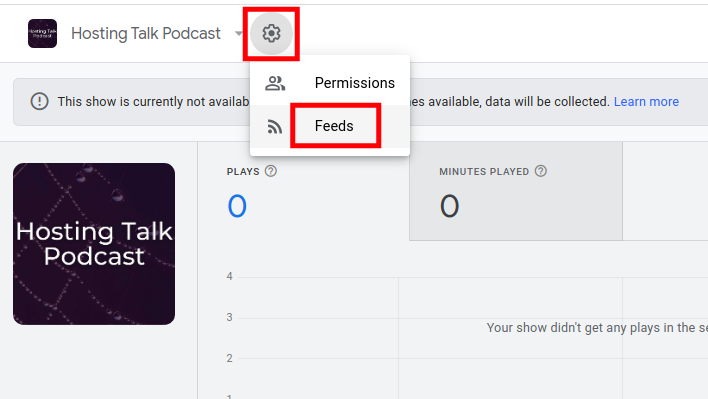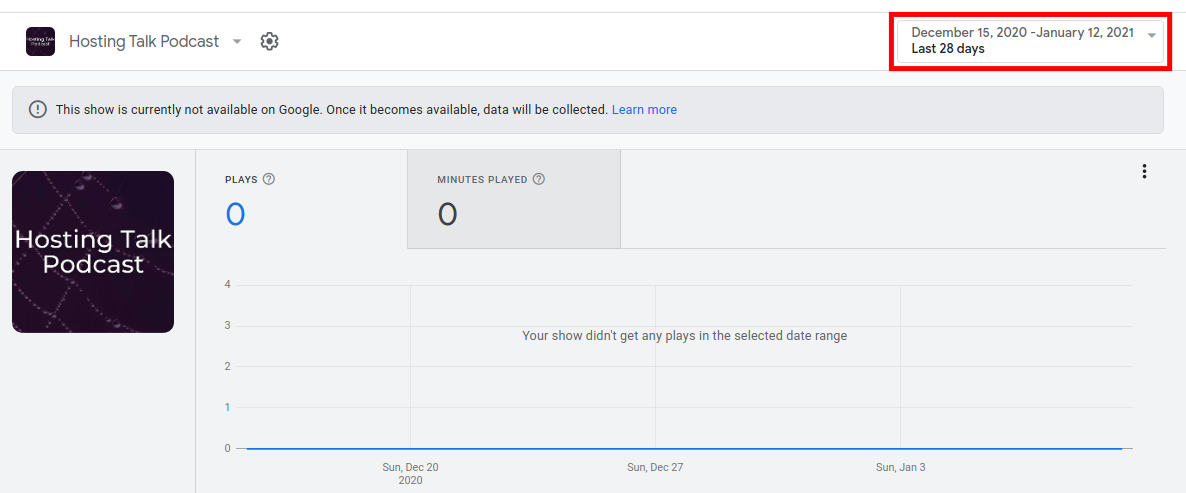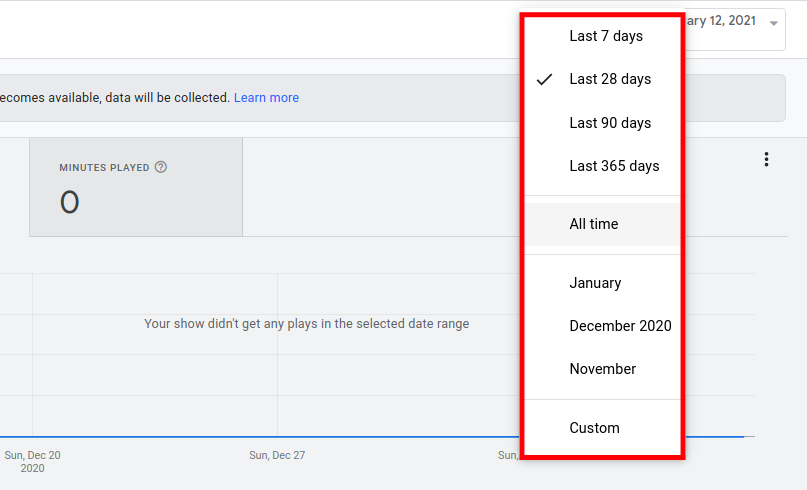Table of Contents
Google Podcasts Manager is similar to Google Analytics but built specifically to help podcasters better understand their listeners. With this free tool, you can collect data about the traffic patterns, devices, and demographics of podcast listeners.
Understanding your subscribers is an important step when targeting your marketing efforts, especially if you are spending money on advertising or pay-per-click (PPC) campaigns.
We will now explain how to set up and manage podcasts with the Google Podcasts Manager tool.
- Set up Google Podcasts Manager
- How to Manage Podcasts
- Google Podcast Analytics
- How to Manage Episodes
Launch your web presence quickly and easily with Shared Hosting. Our user-friendly hosting is perfect for everyone, providing the fastest shared hosting experience possible, all powered by cPanel.
Free Domain & SSL Certificates
Unlimited Bandwidth
400+ One-Click Applications
USA & European Data Centers
Set up Google Podcasts Manager
The first step in utilizing the Podcasts Manager is adding your RSS feed URL and allowing access. It can then begin gathering data to help you determine your target audience. There are many free podcast publishing platforms available online.
We will now walk you through the set up and verification process.
- Visit the Google Podcasts Manager website.
- Click the Start now button.

- Enter the address for your podcast’s RSS feed. If you want to review your feed data, see our full guide on how to Test Podcast Feeds With Cast Feed Validator.

- Click the Next Step button.
- You will then be able to preview your feed. Review the Title, Description, and Most recent episodes sections.

- If everything looks correct, click the Next step button.
If something is not right with your Podcast information, you should correct it wherever your Podcast is hosted or where the RSS feed is generated. - Now a verification code will need to be sent to the email address associated with the podcast RSS. The Google address you are using to set up Google Podcasts Manager will also be displayed in the email. Verify both of these addresses are correct.

- Click the Send code button to send the verification code.
- An email will be sent to the podcast administrator address. Open the email with the subject line “Verify ownership of your podcast ‘[Name of your Podcast here]’ in Google Podcasts Manager” and copy the 6 digit code.

- Click the Open Podcasts Manager button in the email.

- Enter the verification code and click the Submit button.

You are finished when you see an “Ownership verified” message. The Google Podcasts Manager will now begin collecting analytics data for your podcast.
How to Manage Podcasts
Now that you have the Google Podcasts Manager set up, we’ll go over some of the management tasks. This information will be especially useful if you have multiple users accessing the data or are managing several podcasts.
View Verified Feeds
These are the steps to determine what specific podcast feeds have been successfully set up in the Podcasts Manager.
- Login to the Google Podcasts Manager.
- Click the Settings cog, then the Feeds link. A pop-up will then show you all confirmed RSS feeds in your account and their feed URL.

Add Users (Permissions)
Follow along and we will show you how to give additional users access to the Podcasts Manager tool.
- Login to the Google Podcasts Manager.
- Click the Settings cog, then the Permissions link.

- Enter the email address of the user you want to give access.
- Click the dropdown menu and choose the level of permissions. Options are: Viewer, Editor, and Admin.
- Click the Add button.

- When you are finished adding users, click the Done button.
Google Podcast Analytics
Understanding how people are finding your content via Google search engine is key to targeting the right audience. This listening data can help you determine if you are promoting your content through the right channels or possibly need to re-target your ads or inbound avenues. We will now go over the primary analytics that you will have access to in the Google Podcasts Manager and how to change the date range you are reviewing.
How to change the Date Range
The podcast analytics data will be based on the date range you have selected. Changing this range will affect all the information listed on the page. Here is how to change the date range.
- Login to the Google Podcasts Manager.
- Over to the right, you will see the current date range. Click the drop-down menu.

- You can then select a new date range or the Custom option to select specific dates. This will then update all the sections of stats on the page.

Main Analytics Stats
When you first access the Google Podcasts Manager, this is the first section you will see on top. It contains the following information based on the date range you selected.
- Plays (Total)
- Minutes Played (Total)
In my screenshot examples below, I am using a brand new podcast so there is not any data to report yet.
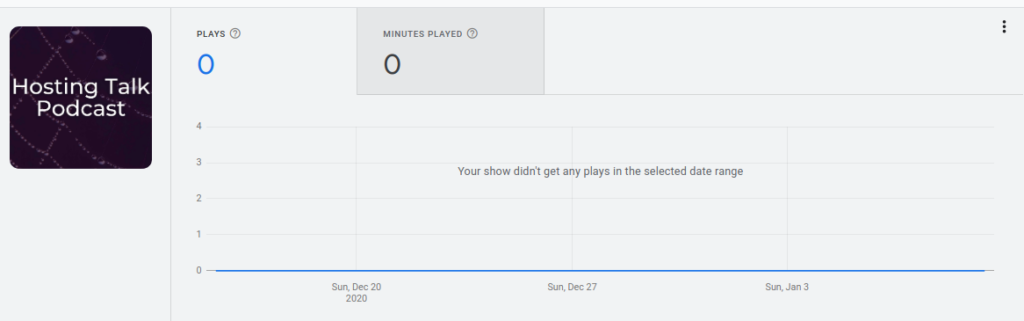
Episodes Section
The next dashboard you will see contains data specific to the episodes. This makes it easy to determine which ones are performing better than others. This is the data you will find there.
- Plays
- Plays in the First 30 Days
- Average Played
- Length
- Published

Device Breakdown (Percentages)
You will then see information about how your listeners are attaining your podcasts. It will be broken down into the following devices.
- Phone
- Tablet
- Desktop
- Smart Speaker
- Other
Total Traffic From Google Search
In this next section, you will only see data regarding how people find your content in Google search. Impressions are the number of times someone searched and saw a link to your podcast. Clicks are how many people searched, saw your podcast in the results, then clicked and went to your podcast. Click-through rate (CTR) is the percentage of people that saw a link to your podcast and clicked it.
- Impressions
- Clicks
- Click-through rate
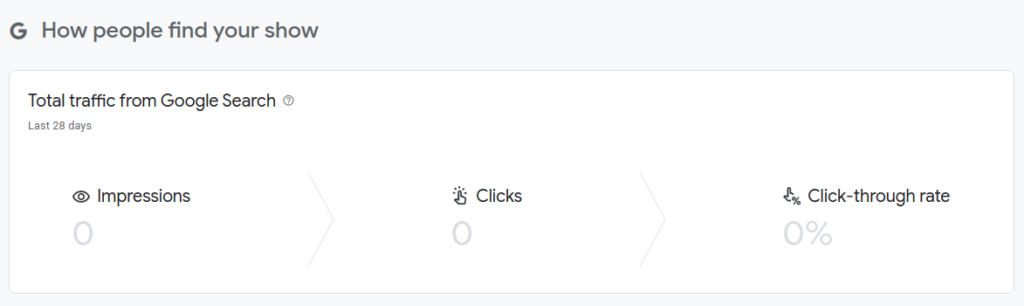
Top Search Terms
Here you can see information about the common words people are typing into Google search to find your podcasts. Keep in mind that much of the data is not shown or shared with Google due to the security settings of users. You can choose a specific metric from the drop-down menu.
- Impressions
- Clicks
- Click-through rate
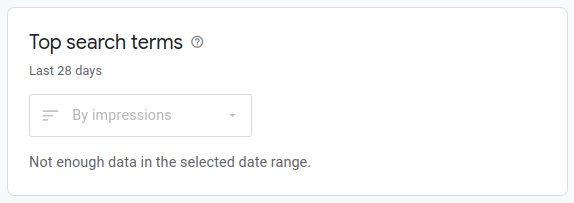
Top Discovered Episodes
- Impressions
- Clicks
- Click-through rate
How to Manage Episodes
Most of the episode management is handled where your podcast is hosted and your RSS feed is generated. Typically, when you release a new episode your RSS feed will then be updated. This automatically submits your show to the Google Podcasts Manager next time it crawls your feed. For detailed troubleshooting information, I recommend the official guide on how to Manage your podcast and episodes on Google.
Now you know how to manage podcasts and episodes with the Google Podcasts Manager. For more helpful articles, including how to submit your podcast to iTunes, check out our Live Broadcasting Education Channel.