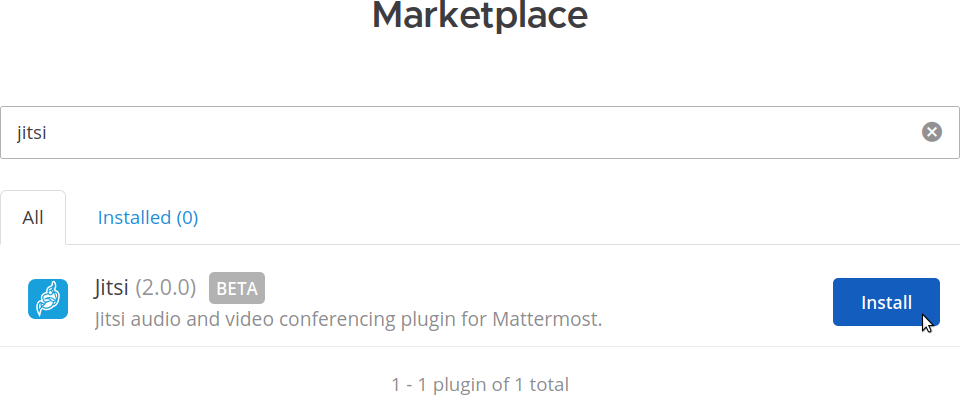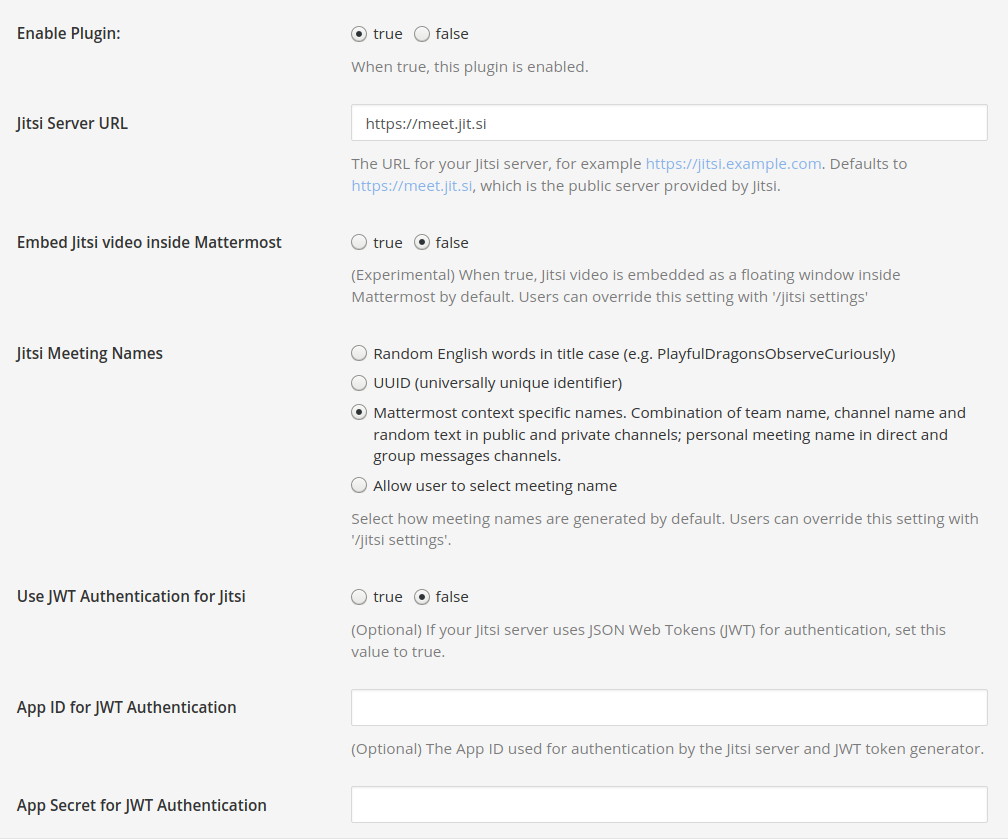Table of Contents
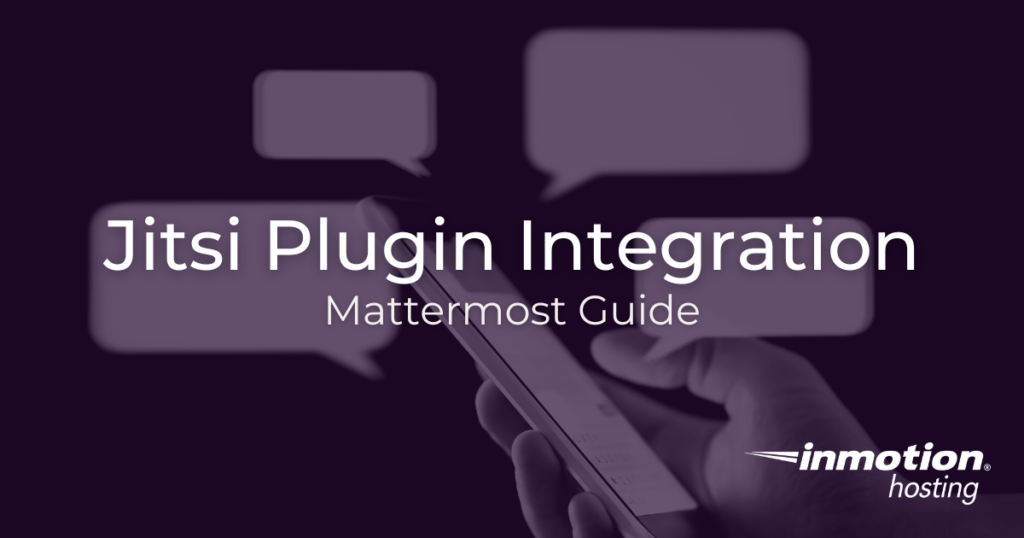
Mattermost is an open-source communication system for chatting among remote users in a secure manner. Mattermost has many plugins to streamline your collaborative efforts and run your business remotely. The Mattermost Jitsi plugin offers remote teams an easy, free method for having video conferences.
Jitsi Meet is a free open source software (FOSS) available to use via the Meet.Jit.si web application or installed on your own server for better privacy. Whichever option you choose, within minutes your team will be able to set up Mattermost video meetings and use all available features including:
- Text chat
- Screen sharing
- YouTube streaming and video sharing
Below we’ll cover the following:
Mattermost Jitsi Plugin Integration
Below we’ll cover the Mattermost Jitsi Meet integration process.
Install the Jitsi Mattermost Plugins
- Visit your Mattermost domain and login. Ensure that the user you login as has Mattermost system admin privileges.
- In the upper-left corner, select your username, then Marketplace.
- Select Install for the Jitsi plugin.

- Select Configure to access plugin settings.

- On the Jitsi configuration page, select Enable Plugin.
- Change the Jitsi Server URL to a custom Jitsi server (e.g. jitsi.example.com) or https://Meet.jit.si.
- You may choose to Embed Jitsi video inside Mattermost. Although it should work fine while enabled (it shows in the lower-right of your Mattermost page), keep in mind that it is still an experimental feature.
- Specify the naming convention for Jitsi Meeting Names.
- Configure the other options if your custom Jitsi server uses JSON Web Tokens (JWT).
- Save changes at the bottom.
Private Jitsi Servers
Installing the app on a web server for private Jitsi Meet hosting grants access to more customization and security options including:
- Creating admin users to grant moderator rights automatically
- Further customizing features restricted from regular users
- Safely storing and reusing room names
- Secure integration with Google and Microsoft calendars
Create Mattermost Video Calls
After you’ve installed the Jitsi plugin, there are two methods for creating Mattermost video meetings with your specified naming convention from any channel. The simplest is to select the video camera icon to the left of the search bar in your upper-right corner. Alternatively, you can type the following command as a message in a channel or direct message:
A message will display for users to enter the Jitsi meeting room in a new browser tab.

To create a Jitsi room with specific URL, add a custom text string at the end of the command:
This will create a Jitsi room including your custom text, followed by your specified naming convention.
You can view more options for managing the Jitsi plugin settings with the help command:
Users can override settings for how rooms are created and whether Jitsi opens in a separate window with the following command:
Moderated Jitsi Meetings
Moderated rooms, available at https://moderated.jitsi.net, allow the room creator to control who has moderation privileges. This will prove helpful for conferences that require more control over who can speak at once.
Remember, with private Jitsi server hosting you can create admin users within the Jitsi configuration during installation.
After brief testing, it seems the Mattermost Jitsi plugin (v2.0.0) doesn’t support moderated meetings. To start Mattermost video conferences with moderated.Jitsi.net, you’ll need to:
- Manually create the moderated room.
- Manually share the guest and moderator URLs with respective users as necessary.
The output will resemble the image below.

If your team uses Google accounts, you can live stream your Jitsi meeting to YouTube and embed that stream in Mattermost.
How to Use Jitsi Meet
Your Jitsi meeting might offer different options depending on what’s available on Meet.jit.si at the time or the custom configuration on a private Jitsi admin panel. By default, users will usually be able to:
- Share an application window or their screen with the room
- Raise their hand in moderated meetings
- Communicate in the text chatroom
- Enable/disable their mic and camera
- Adjust individual video quality to mitigate local streaming issues
- View speaker stats (how long each user has been in the room)
Learn more about how to use Jitsi Meet.
Once the Mattermost video conference is complete, click the red phone icon at the bottom to exit.
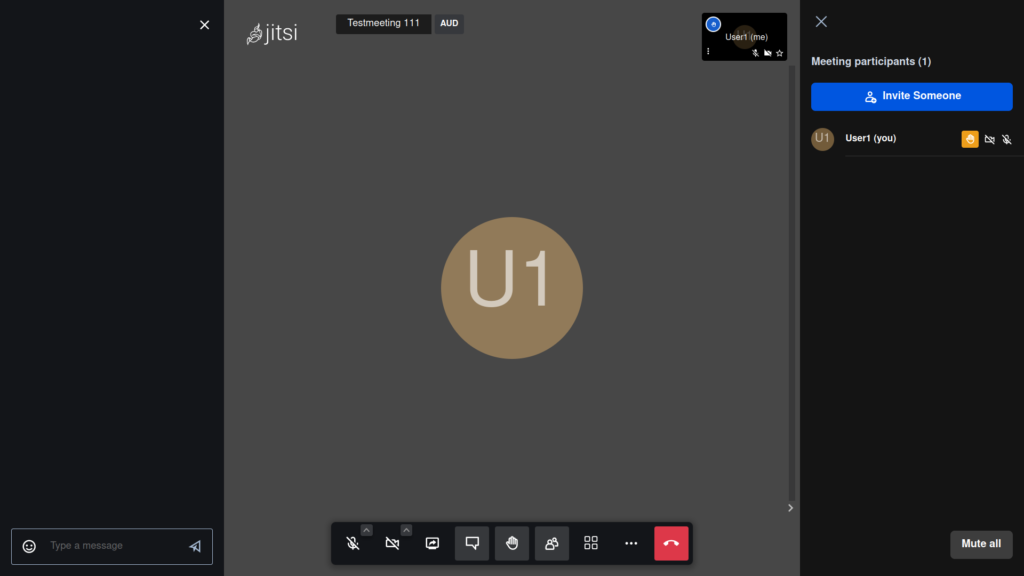
Are you just getting started with Mattermost and looking for ways to secure your team communications? We recommend configuring ClamAV to scan uploaded files. Also, check our Support Center for more info on how to secure your Linux cloud server.
Enjoy high-performance, lightning-fast servers with increased security and maximum up-time with our Secure VPS Hosting!
Linux VPS
cPanel or Control Web Panel
Scalable
Website Migration Assistance