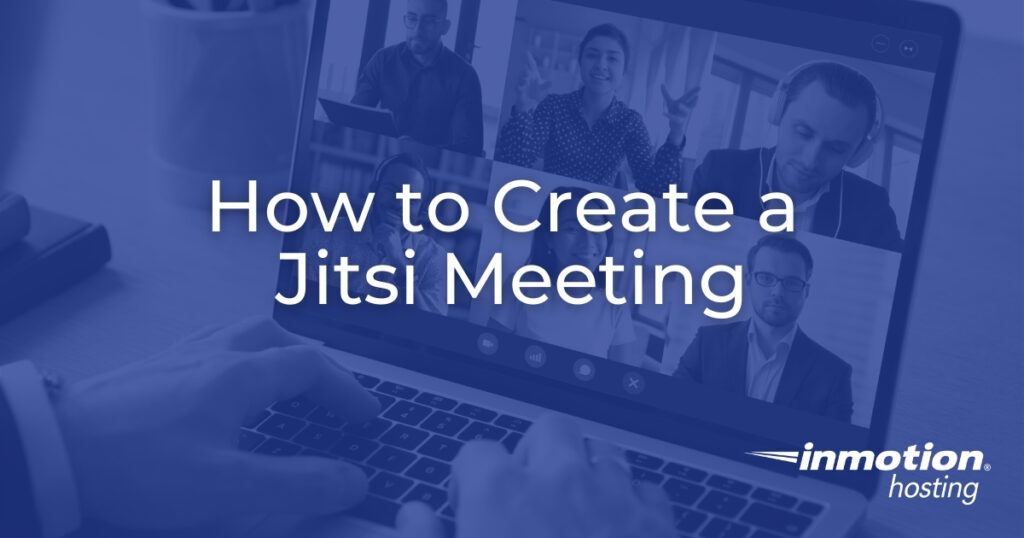
Learning how to create a Jitsi meeting will give you a reliable backup solution if your primary conference app fails you. Jitsi Meet, a free open source video conference web application, doesn’t require an account or personal information to get started. Because of this, Jitsi is a great way to quickly set up a teleconference. Who knows? It might become your new primary conference app. Below we’ll cover:
Ways to Use Jitsi Meet
There are three ways to freely use the Jitsi Meet application:
Meet.Jit.si Web Application
The quickest and most common method, which we’ll cover in this guide, is to use https://Meet.jit.si. It’s important to remember that anyone can access any room by default. Therefore, room names need to be very unique to mitigate the possibility of unauthorized users dropping in. We’ll cover options for securing teleconferences later.
There’s also Jitsi as a Service, a premium version from the 8×8 developers behind Jitsi.
Jitsi Meet Desktop and Mobile Apps
There are desktop apps available for Windows, macOS, and select Linux operating systems (OSs). It’s important to note that some of the packages haven’t been updated in months. If the app for your OS hasn’t been updated recently, we recommend using the web app instead.
Smartphone users can download the Jitsi Meet app for Android or Apple devices. These apps present the same security issues as the web app.
Install Jitsi Meet on a Private Server
If you have Cloud Server Hosting, it may be beneficial to learn how to install Jitsi Meet on Ubuntu. With this option you have the power to control who can access and create rooms on your server. Anything that can’t be restricted (at least with ease) within Jitsi can likely be hardened in the web server.
How to Create a Jitsi Meeting
This section will cover how to create Jitsi meetings and manage them.
How to Start a Jitsi Meeting
In regular Jitsi meetings, everyone has moderator privileges which can affect other users.
- Visit https://Meet.jit.si in your web browser.
- In the upper-right corner, select the settings (gear) icon.
- Here you can configure your camera, microphone, display name, Gravatar email, and language settings. These settings can be adjusted during the meeting, too. You can also preview your webcam before entering a meeting and modify your screen sharing frame rate.
- Select OK to save changes.
- Type a unique meeting name and select Start Meeting. Meetings visited in your browser history will be stored in the “Recent” list at the bottom of the page.

Create a Jitsi Meeting with Meet.jit.si - Type a unique meeting room name and click Start Meeting.
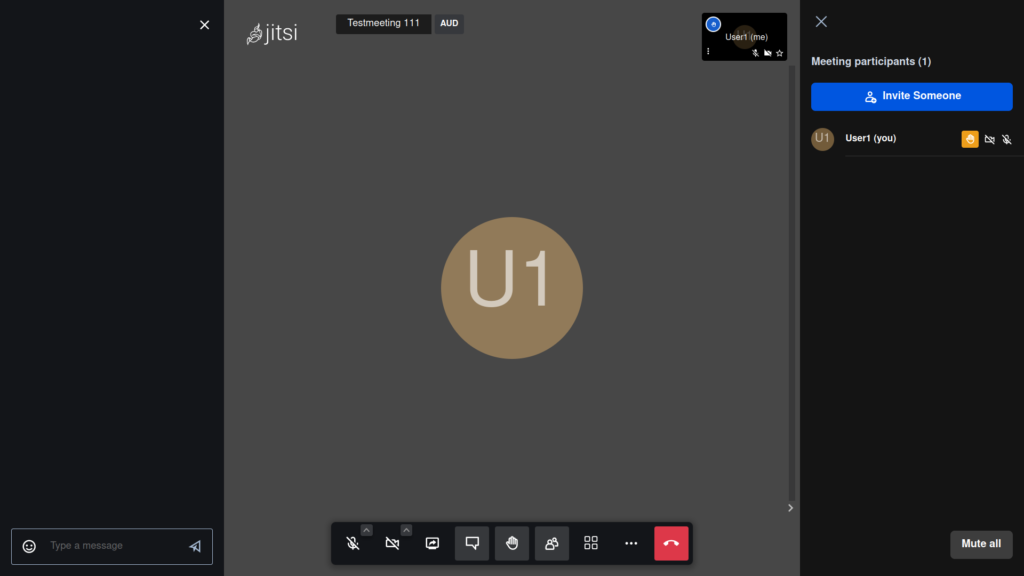
How to Create Moderated Jitsi Meetings
Jitsi Moderated Meetings are rooms where you decide who will be moderators or regular guests.
- Visit https://Moderated.jitsi.net in your browser.
- Select Get me to a moderated meeting!
- You’ll receive two auto-generated URLs. The Meet.jit.si/moderated URL is for guests. The Moderated.jitsi.net URL is for other moderators. Share the URLs with collaborators as desired.
- Select Join as moderator to enter the room as a moderator.
How to Use Jitsi
All users have the following settings at the bottom of the meeting page:
- Enable mic and camera
- Share your screen or a single application window
- Open the text chat area on the left
- Open the “reactions” menu to raise/lower hand (displays on your user window in the upper-right corner)
- Manage participants (disable audio and video) and invite users to the meeting
- Toggle view options

Click the “…” button for a vertical menu with more options.
- Change video quality
- Go full screen
- Share a YouTube video with users
- Add a virtual background to your cam feed
- Speaker stats (see how long users have been active)
- User settings that were available before joining the meeting
- View keyboard shortcuts
- Copy HTML code to embed the meeting in a webpage
- Get help and send feedback
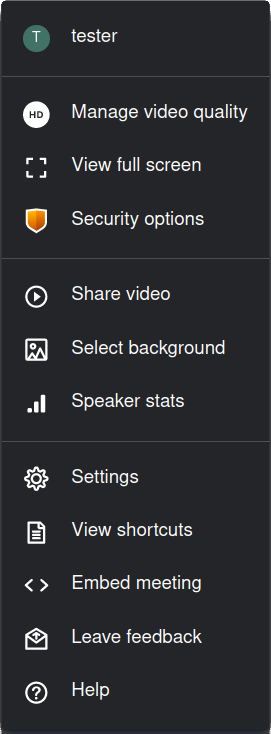
Moderators will have more functions available than regular participants in moderated rooms.
- Add a password to enter the room
- Enable the lobby feature so incoming users must be manually approved
- Record conferences to Dropbox
- Mute everyone
- Disable all cameras
- Live stream directly to YouTube, Owncast, or another application
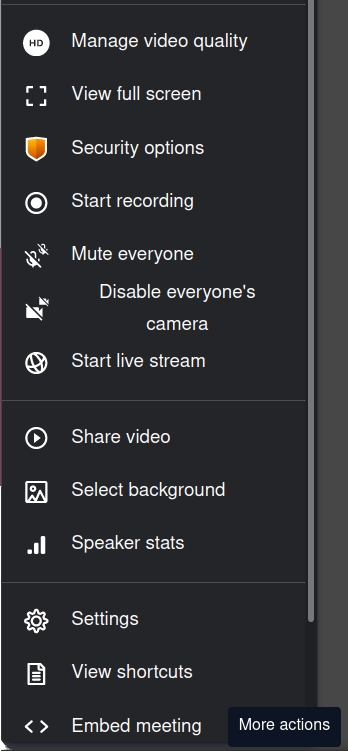
Keep in mind that Jitsi is updated with newer features often. Features are likely to change in the future, for the better.
How to Join a Jitsi Meeting
It’s helpful to understand both how to invite someone to Jitsi meetings and how to join a Jitsi meeting as there’s no way for guests to view rooms they haven’t already visited. In Jitsi, the moderator for the individual rooms determines how to join Jitsi meetings.
If you are a moderator, below is how to invite guests to your Jitsi meeting.
How to Invite Someone to a Jitsi Meeting
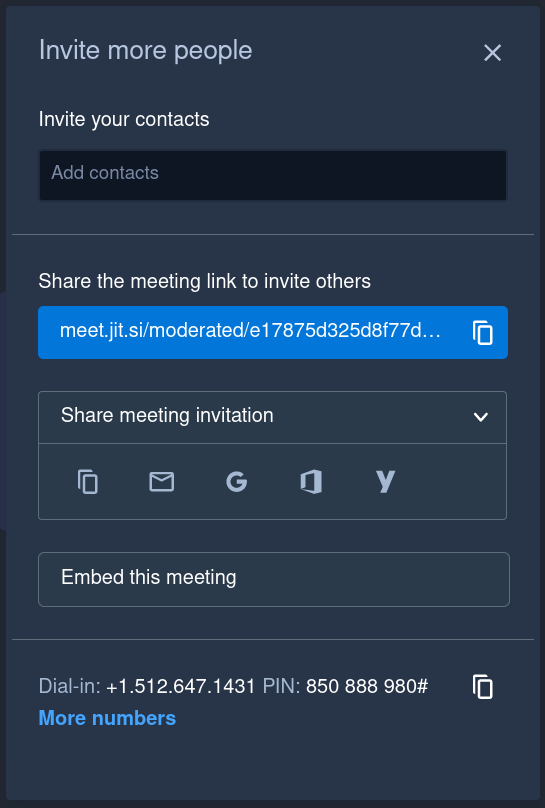
The “participants” button at the bottom which shows meeting participants includes an Invite Someone link to:
- Copy the Jitsi Meet link
- Open an email app to easily share the meeting URL
- View phone dial-in options for over 10 countries with a pin code
- If streaming to YouTube, share the YouTube URL
- Share meeting URL to a webpage with an embedded meeting
Depending on room settings, guests may have to enter a password or wait for a moderator to allow them into the room.
How to Schedule a Jitsi Meeting
Deciding how to set up a Jitsi meeting in advance can be tricky. You can integrate a meeting URL with your Google or Microsoft calendar. There are also third party integrations for integrating Jitsi meetings with Mattermost, Moodle, and other collaborative applications. For most spontaneous situations, your best option is to create a moderated meeting shortly before the meeting and share it sometime before the start time.
For those with Jitsi Meet hosting looking to truly ease the joining process for teammates, create and share a dedicated meeting URL (e.g. example.com/weekly-team-meeting). Then 302 redirect it to the Jitsi URL a few minutes prior. This way users only need to remember one URL and refresh their page to access the correct room.
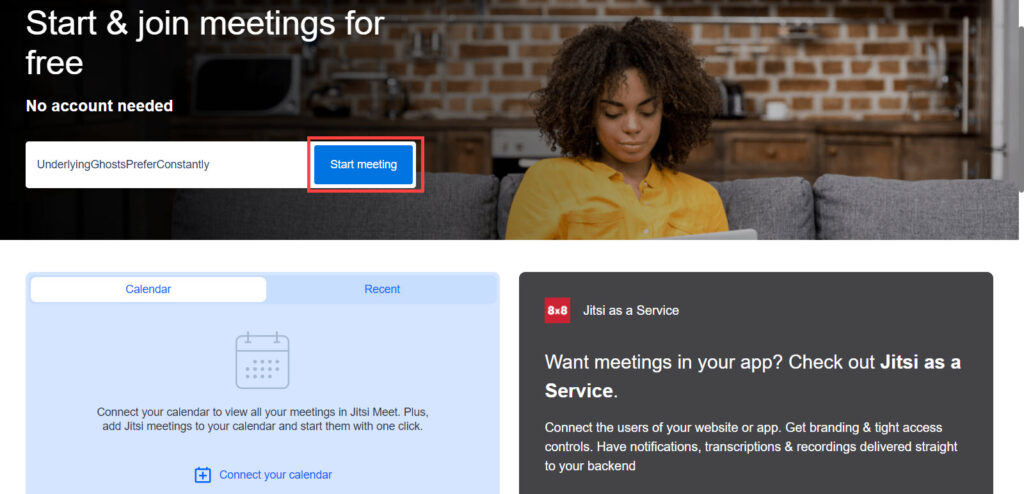

I went to the meet.jitsi.si site, but it was different from the image above and there was no Go button. Is this out of date?
Thanks for pointing it out Lucas! Yes, they changed their home page. I went ahead and updated the page to include new screenshots and the screens you would see after first starting a meeting.