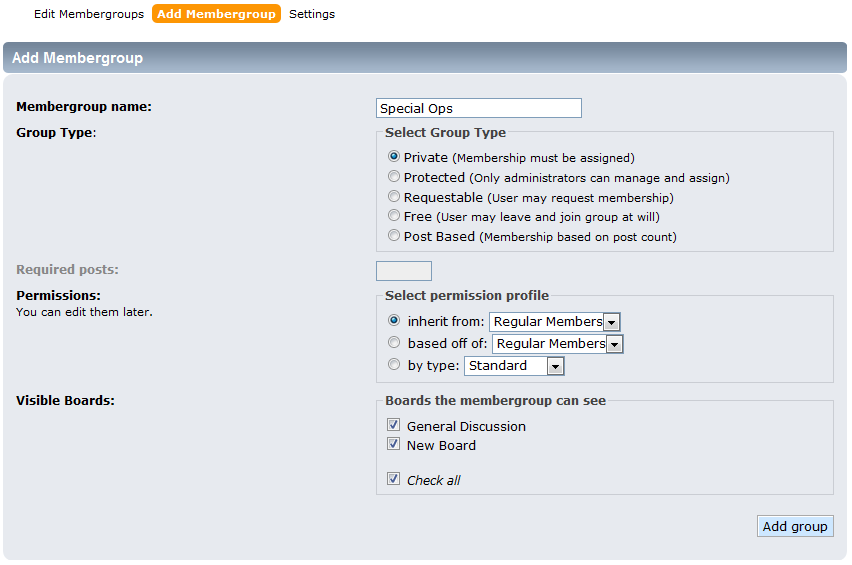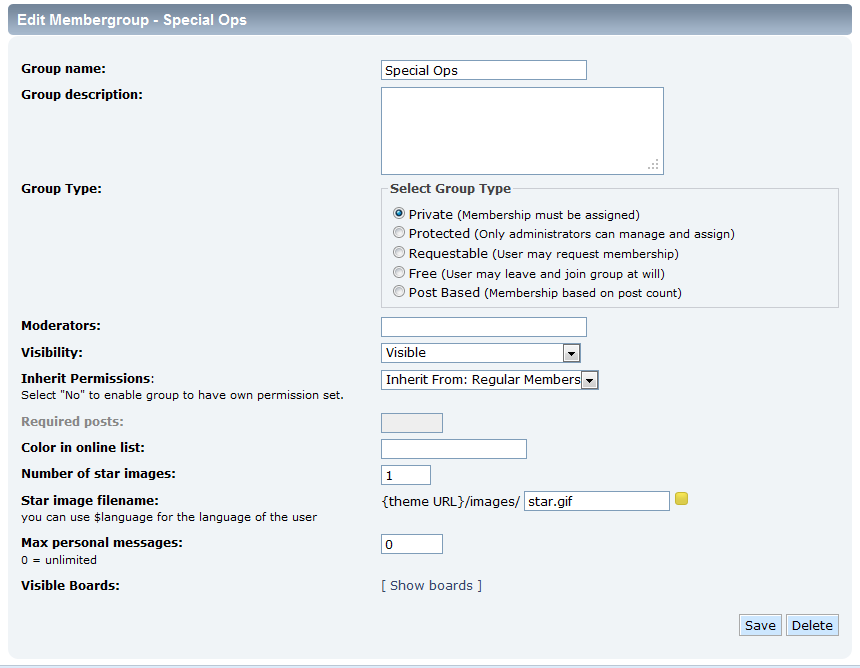Table of Contents
When dealing with a community site such as SMF 2.0, you may want to create different groups for your members to belong to. Some of them may be based on their function in the community, such as a guest, regular member, special member, moderator, or administrator. These types of groups can only be assigned by the administrators of the site, or other users with proper permissions. Other groups may bring just a simple title relating to their post count, or contribution, to the community. These will automatically change as the member obtains the required post count. Below is an overview of user groups and how to create and manage them from within your SMF 2.0 back office.
Group Types
Regular User Groups
Groups known as ‘regular’ groups usually carry a distinction of purpose within the community. SMF has three groups by default, the Administrator, Global Moderator, and Moderator.
| Administrator | The Administrator group is known to have the most power and ability to use the most features on the site. Typically, the Administrators of the site are the owners. |
|---|---|
| Global Moderator | Next are the Global Moderators, who have the power to moderate all forums in the site. They assist with warning and banning users as well as pruning the forums from any unwanted posts. |
| Moderator | The Moderators are usually assigned to specific forums instead of all of them, but they generally have the same function as the Global Moderator group. |
You may wish to create other special groups that may have specific powers, or simply special meaning. You may have a subscriber group, that has access to special boards, or a guest group that is granted only the power to read the forums. You have the ability to tailor your groups as you see fit.
Post Based Groups
Managing the Membergroups
Creating a new Membergroup
- Log into your SMF admin dashboard.
- From the entry page, click Admin from the upper menu. A second menu will appear underneath the first with more options. Hover over Members and click on MemberGroups from the popup submenu.
- From the MemberGroups screen you will see a Manage Membergroups section with a menu underneath. Click on the Add Membergroup link.
- You are now on the membergroup settings page where you will customize your group.

Membergroup Name Enter a name for your new group. Group Type The conditions with which a user may join the group. Required Posts Required number of posts to become a member of the group. Only available for the Post Based option in Group Type. Permissions Select the method of obtaining the permissions for the group. Visible Boards The boards (forums) to which the group will have access. - Once you have entered the desired settings for your new group, click the Add Group button found in the lower left corner. This will automatically take you to the Membergroup Edit page to further customize the new group. After editing the settings (found in the steps below) your new group will appear in the group list.
Editing an existing Membergroup
- Log into your SMF admin dashboard.
- You are now on the Administration entry page. From here, click on the Admin link found in the upper menu. This will cause a second menu to appear. Hover over the Members link and click on MemberGroups from the submenu.
- On this new screen you will see a Manage Membergroups section. Just under that is a menu with an Edit Membergroup link. Click it to begin editing your group.
- This brings you to the edit screen for the group. From here you can see several different fields that are used to customize the group and it’s abilities.

Group Name The name of the group. Group Description A short description most often used to state the group’s purpose. Group Type Select the type of group. This gives the condition under which members may join the group. Moderators List of users that can moderate the group. Visibility Select the visibility of the group within the boards. Inherit Permissions Determine where to inherit the permission for the group. Required Posts Number of posts required to join teh group. This is only active if the Group Type selected is Post Based Color In Online List Which color the members are when they display in the online members list. Number of Star Images The number of star images member groups receive in their forum profile. Star Image Filename The image name of the file used to indicate the group’s stars. Max Personal Messages Maximum number or personal messages allowed. Setting this field to 0 will make it unlimited. Visible boards Clicking the link will reveal all boards on the site. Those that are selected will allow group member entry. - Once you have configured your settings to your liking, click on the Save button in the lower right corner to confirm and save them.