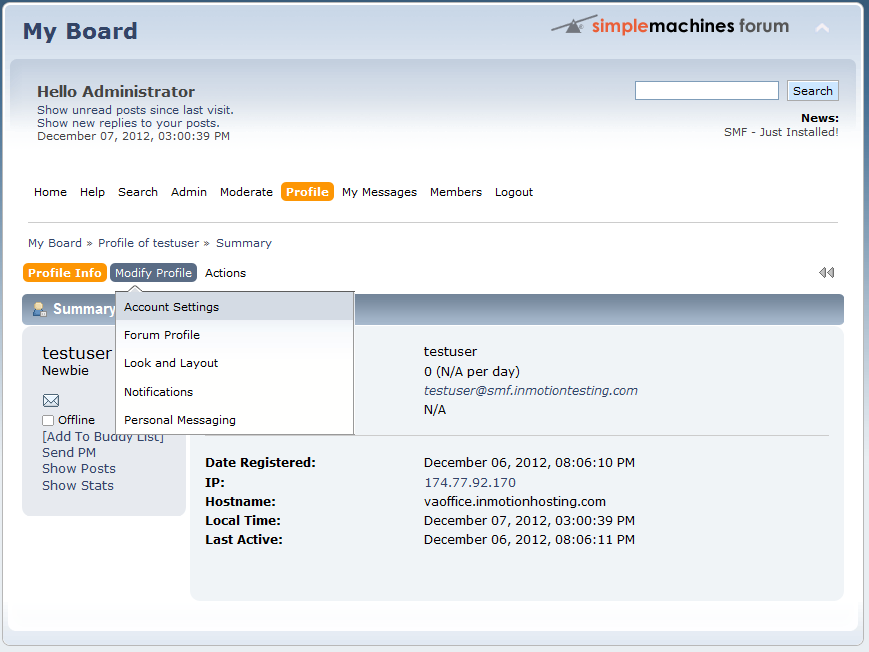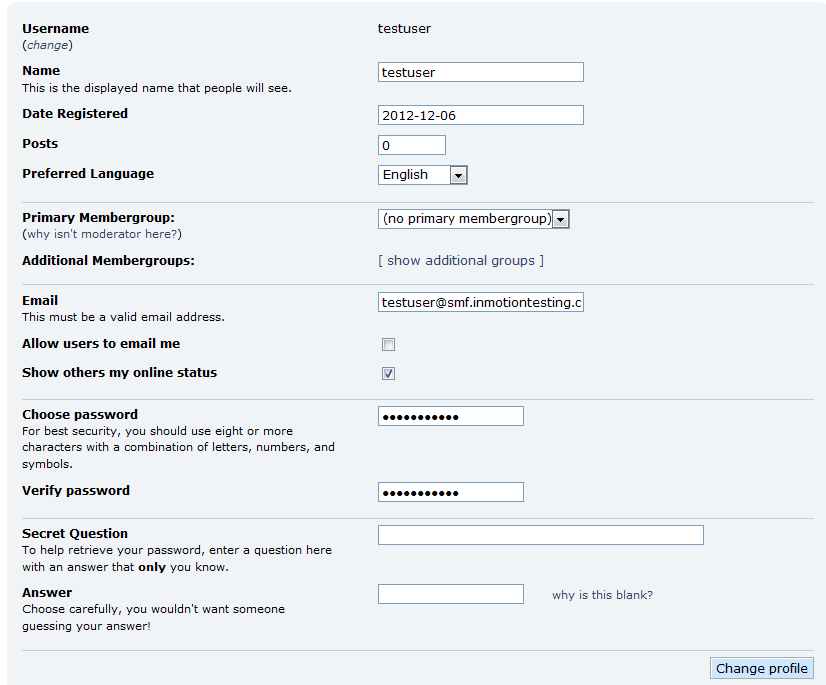As an site administrator/owner it is highly probable you will be doing many functions for your members. Arguably the most common function will be changing passwords. These can be chagned for many reasons, including security or the inability of the user to change it themselves for various reasons. This tutorial will guide you on how to change a member’s password from within your SMF admin dashboard.
How to reset a member’s password in SMF 2.0
- Log into your SMF admin dashboard.
- From the entry page, click Admin from the upper menu. This will reveal a second menu just underneath the first. Hover over Members and click on Members… from the popup submenu.
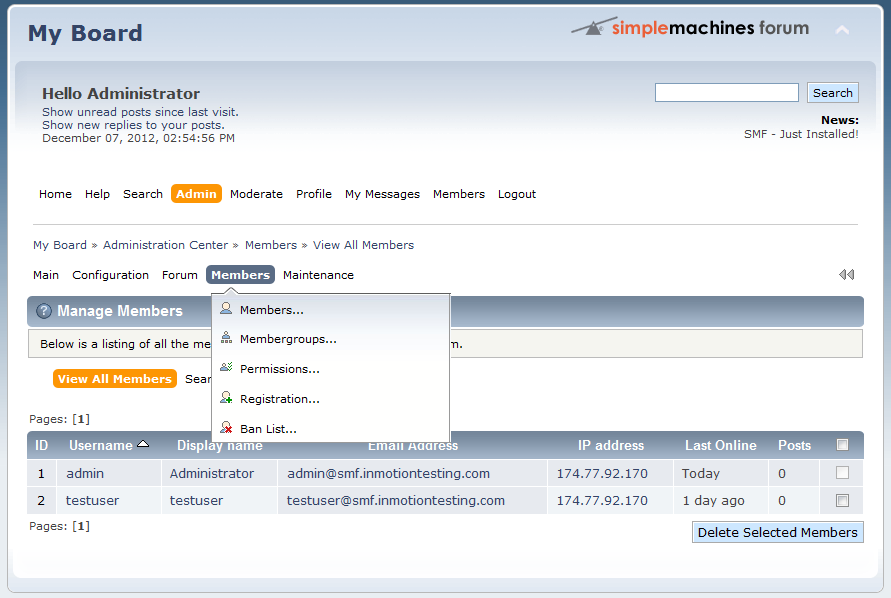
- You are now on the members list screen. Scroll down until you see the member you want to work with and click on the member’s name. In this example, we are working with the user testuser.

- You are taken to the member’s profile summary page. Here there is a small menu. Hover over Modify Profile and click on Account Settings in the popup menu.

- This is the member’s information page. From here, locate the Choose Password and Verify Passwords fields and enter the desired password.

- Click the Change Profile button in the lower right to save the new password. If successful you will see a confirmation at the top of the page saying the password was changed. If not, you will see an error giving you information on why it was not changed, most commonly it is when the two password fields do not match.