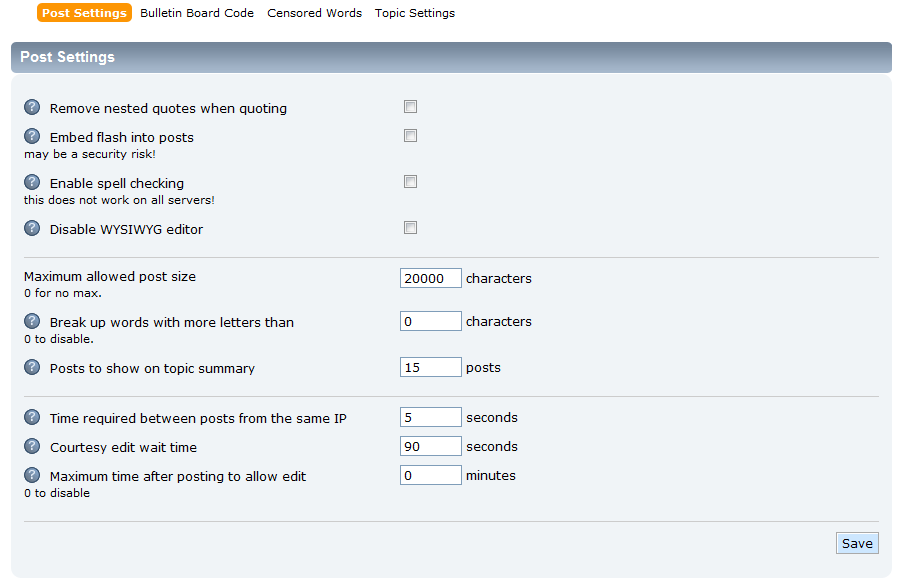Table of Contents
There are many settings to consider when administering your SMF site. You may wish to adjust settings for your user posts such as allowing Flash, limiting the post size, etc. This can help you with maintaining a consistency in your site and disallowing features that may pose a security risk or increase server load unnecessarily. Below are the instructions for navigating to and explanations for the different post settings in your SMF website.
How to modify your post settings
- Log into your SMF admin dashboard.
- From the entry page, click Admin from the upper menu. This will reveal a second menu just underneath the first. Hover over Forum and click on Posts and Topics from the popup submenu.
- This brings you to the Manage Posts and Topics screen. Be sure to click on the Post Settings option.
- You are now on the Post Settings page. From here, you will be able to change various settings about the behavior of the posts in your forums.

Remove Nested Quotes When Quoting Displays only the post beign quoted. Any quotes in the post being quoted will not be displayed. Embed Flash Into Posts Allows users to embed flash into their posts. This is a potential security risk and is not recommended. Enable Spell Checking Enables the spell checking feature when checked. Disable WYSIWYG Editor Checking this option turns off the WYSIWYG editor for the user. Maximum Allowed Post Size The maximum number of characters allowed in a post. Break Up Words With More Letters Than Breaks up words with a length longer than the setting. This helps preserve the forum’s formatting. It is not recommended to use a setting lower than 40. Posts To Show On Topic Summary This number sets the limit of posts to display on the Reply screen of the Topic summary. Time Required Between Posts From The Same IP In order to prevent users from spamming your board, you can set this to prevent them from entering another post too quickly. Courtesy Edit Wait Time The amount of time allowed for a post to be editied before updating and logging the last edit date. Maximum Time After Posting To Allow Edit Sets the amount of tiem (in minutes) allowed before a post can no longer be edited by the original poster. - After configuring the post settings, click on the Save button at the bottom of the page.