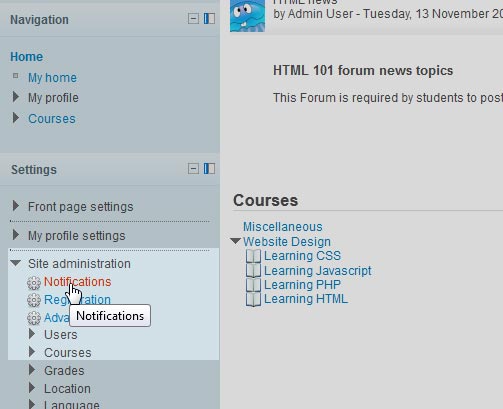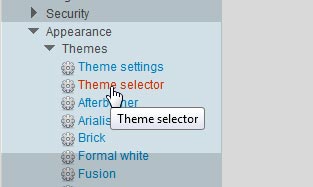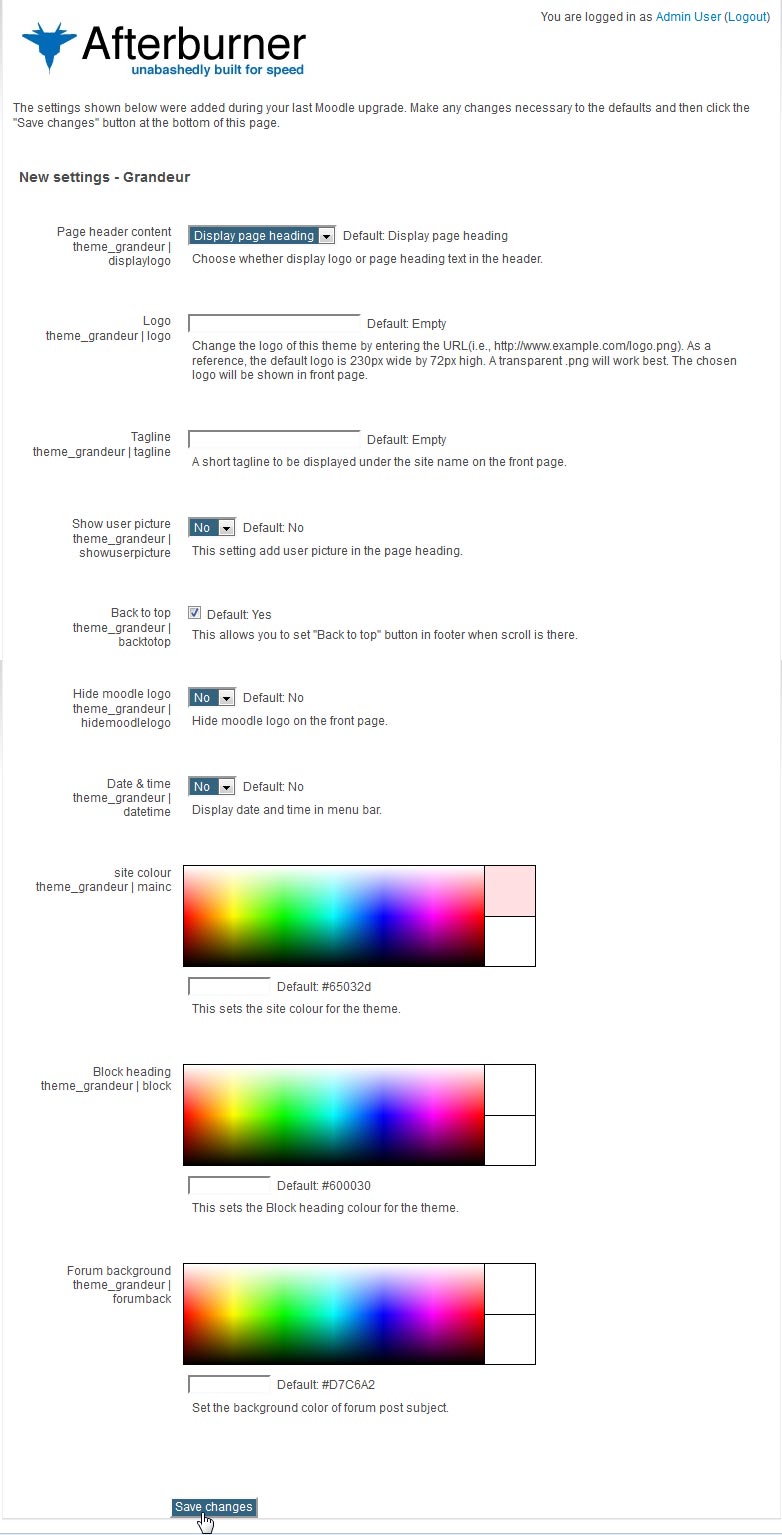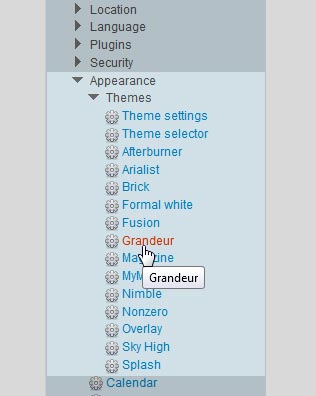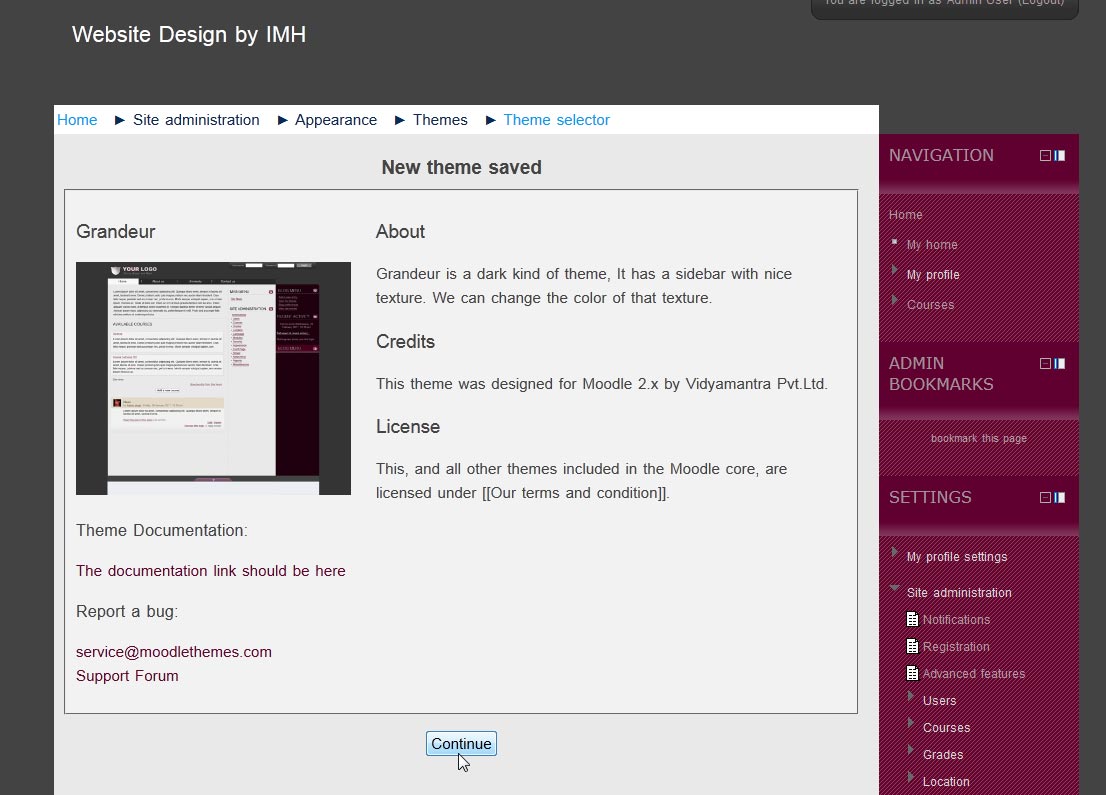If for whatever reason the pre-installed themes that come with Moodle are not suitable for your purpose, Moodle 2.3 themes can be installed manually. There are some free sites to obtain themes from or you can purchase a theme custom for your Moodle site. In this article, we will manually install a theme for Moodle 2.3.
The theme that will be used for this tutorial is the Grandeur theme that was created by Vidya Mantra EduSystems Pvt. Ltd. and can be found at the following link:
The themes are typically in a .zip or .rar archived format. The name of the file for this theme is moodle2x_grandeur2x.zip. Lets begin installing the theme manually.
Installing a theme manually in Moodle 2.3
- The File will need to be uploaded to the Moodle Theme folder. On our servers, it will look something like the following file location (depending on where Moodle was installed):
/public_html/moodlefolder/theme
Upload the template file to the Moodle directory through the cPanel or by using FTP.
When uploading with FTP, the file can be extracted on the local computer and the folder can be uploaded through the FPT client. If using the file manager of if the archived file is uploaded, the archived file will need to be extracted.
If needed, Extract the file.
- Log into the Moodle Dashboard

Many themes need Moodle to configure the theme to work.
Navigate to the Site administration > Notifications link in the Settings section to the left.
- For the theme in this tutorial, the Moodle database will need to be upgraded.
VERY IMPORTANT! UPGRADING A DATABASE IS A CRITICAL PROCEDURE. MAKE SURE THE DATABASE IS BACKED UP PRIOR TO UPGRADING THE DATABASE. For more information on backing up a database please click here.
Once the database is backed up, proceed with the Upgrade. For this template, click Upgrade Moodle database now.
When done click Continue.
Navigate to the Theme selector.

The theme New Settings should like the snapshot to the right. Click Save changes.

Now the new theme will be listed in the available themes in the left Site administrator > Appearance > Themes section.

Activate the theme. Now the Moodle site should look like the snapshot to the right.
Congratulations, you Manually installed a theme for Moodle 2.3. To review the last article Changing the Logo and Footer in Moodle themes Once the theme logo and footer are situyated, the navigation can be customized. The Navigation blocks is disussed in the next article on Moodle Blocks Overview. For more information about articles with a similar topic, please visit Changing the Appearance of Moodle.