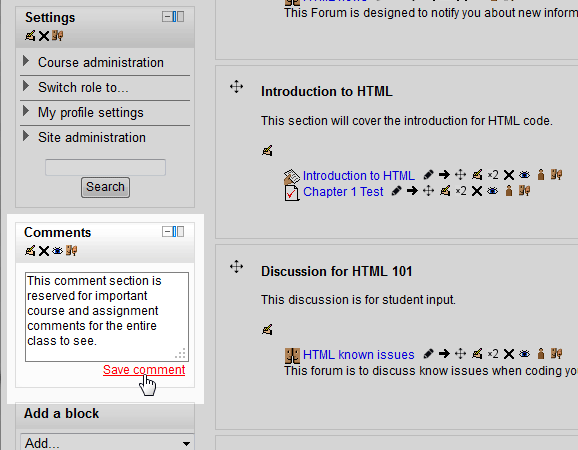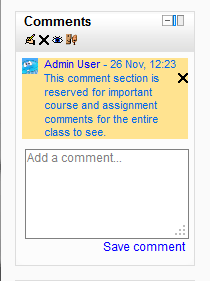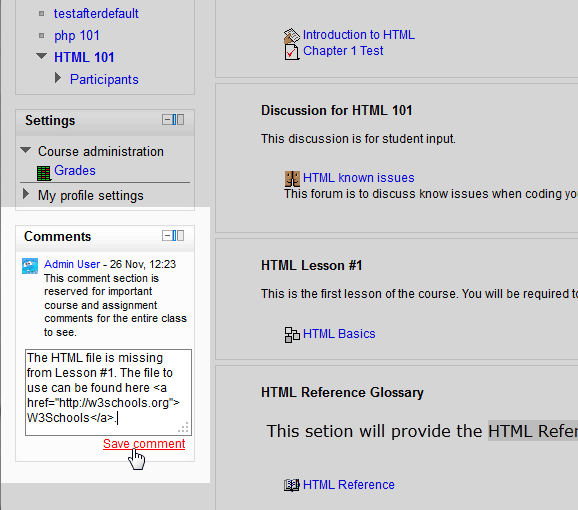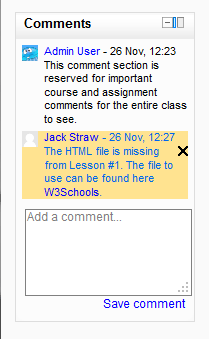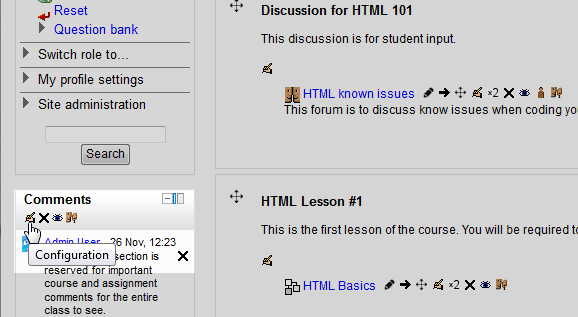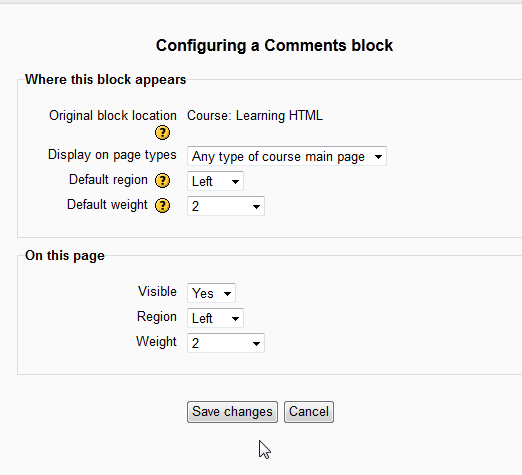Now that we can Add a Remote RSS Feed block in Moodle, lets try adding a Comments block. The Moodle 2.3 Comments block is a handy way of allowing comments in a course within the sidebar navigation. Both students and the teacher can comment back and forth on course subjects. Roles can be restricted to particular users for the comments block as well. This article explains how to add the Comments block to the Moodle sidebar.
Adding a Comments Block
- Log into the Moodle Dashboard
- Navigate to the coursethe Comments block will be used for.
Important! Keep in mind that Editing must be turned on in the Settings section in order to edit any of these options.
Insert the Comments Block. Click here for information on how to insert a block.

Once the Comment Block is added, the comments can be posted in the block. In this example, the Administrator will add a comment. Enter the comment and click Save comment.
Once the Comment is added the new comment will highlight orange and will be available to view in the Course the black was added to.
When the users log in the Comment block will look like the snapshot to the right.
When the user adds a comment, the new comment will display in orange. Comments can have basic HTML code inserted into the post. In this example, a hyperlink to W3Schools was inserted. The username will display before each post. The user can delete the comment they placed in the Comment Block.

To configure the block, the edit
 icon to configure the position where the block will display.
icon to configure the position where the block will display.
The following table explains the configuration settings in the Comments block.
Configuring a comments block Where this block appears The Original block location and the pages this block will display on can be edited here. Also the region and weight can be set here. On this page The visibility, Region and Weight for the block can be set on a per page basis in this section.
Now that the Comments block is completed, We can review the next article. For more information about articles with a similar topic, please visit Changing the Appearance of Moodle.