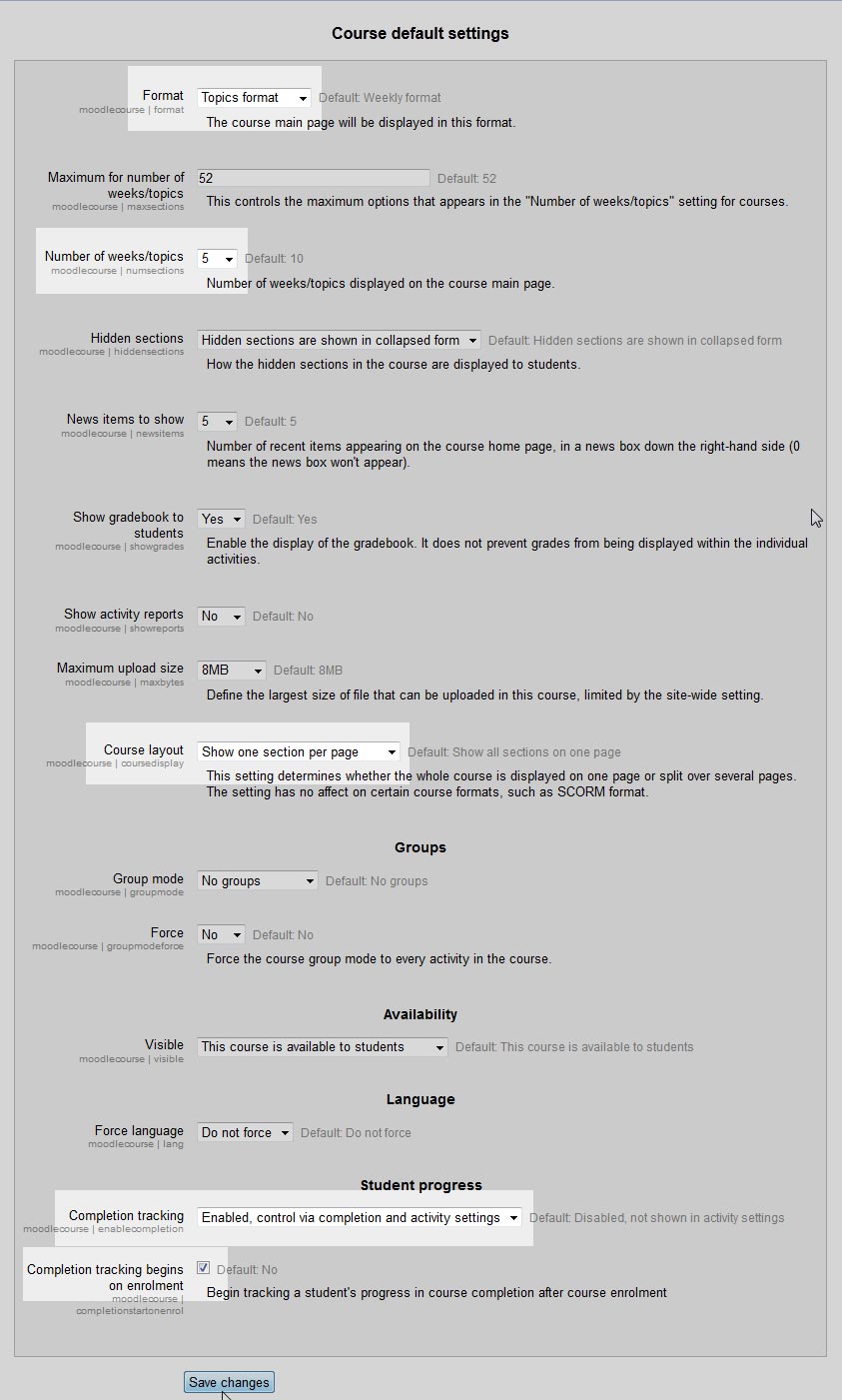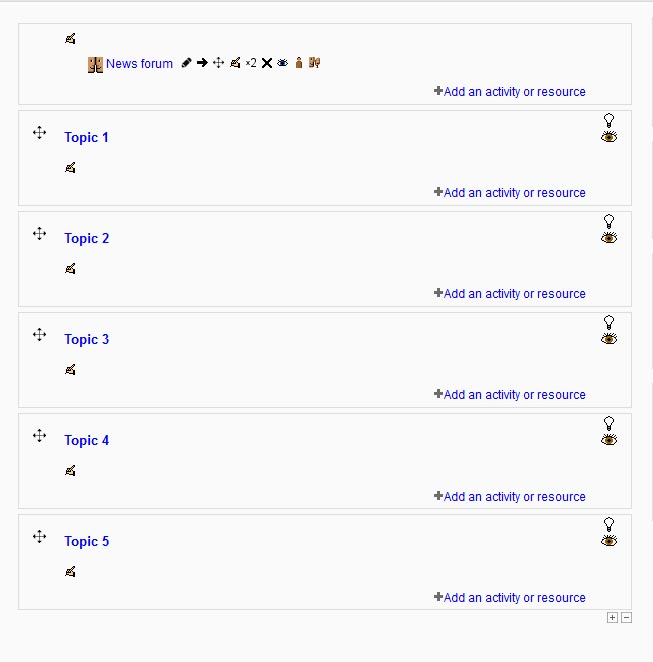When setting up courses in Moodle 2.3, Teachers can set the Course defaults for their courses to a specific configuration. This allows the teacher to use the same course settings over again without having to manually change the settings, every time the course is created. For example, if the courses the teacher creates are always going to be topical and exactly 5 sections, the teacher can set the course default format to topic and the Number of weeks to 5. The following article will explain how to change the course defaults in Moodle 2.3.
Changing the Default settings for Moodle Courses
- Log into the Moodle Dashboard
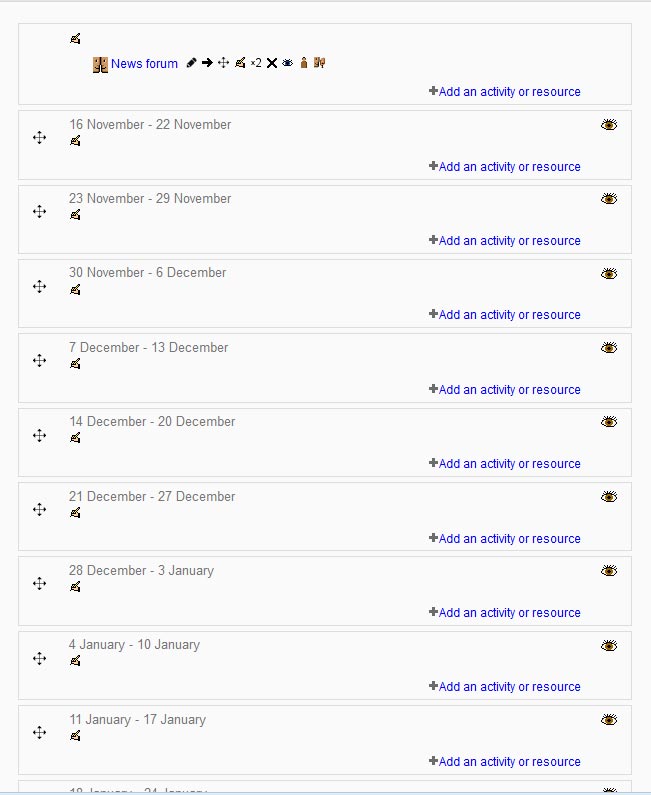
If setting up a course with the default settings, the course will look like the snapshot to the right.
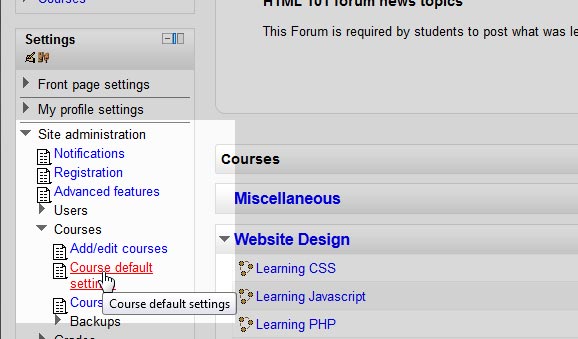
Navigate to the Site Administration > Courses > Course default settings in the Settings.
- On the Course default settings page, the Course defaults can be set to a configuration that will make the Courses easier to create. Below is a table with the Course default settings that can be changed.
Course default settings Outline Format The default course sections can be set to either Topics, Weekly, SCORM, or Social. The default is Weekly format Maximum for number of weeks/topics The default quantity of options for the Number of Weeks and Topics setting. The default is 52 Number of weeks/topics This sets the default number of Weeks or Topics displayed. The default is 10 Hidden sections The default Hidden sections can be set to be invisible or collapsed. The default is Hidden sections are shown in collapsed form News items to show Sets the default number of news items displayed. Setting the number to 0 will not display the news box. The default is 5 Show gradebook to students Hides or Shows the gradebook by default. The default is Yes Show activity reports Allows the user activity reports to display or not to display by default. The default setting is No Maximum upload size Sets the default upload sized for the course, The default is 8MB Course layout Makes the default setting for the course to display the sections on one page or multiple pages. The Default value is Show all sections on one page Group mode Makes groups default on courses. The default is No groups Force Makes the default setting for the course to make groups a part of every activity. The default is No Visible The course can be available when initially created or set to not available. The default is This course is available to students Force language Sets the default Language. The default is Do not force Completion tracking The default course setting can be set to tracking completion of the course or not. The default is Disabled, not shown in activity settings Completion tracking begins on enrolment Sets the default course setting to begin when the user is enrolled in the course. The default is No In this tutorial, the following will be changed for the Course defaults.
– Format to Topics
– Number of weeks/topics to 5
– Course layout to Show one section per page
– Completion tracking to Enable
– Completion tracking begins on enrollment to checkedClick Save changes.

Now when a Course is created without changing any of the settings in the Edit Course section, the page will look like the snapshot to the right. When users enrol they will immediately be able to track their completion.
Now that the course defaults are set, we can move on to How to create and edit categories in Moodle. To review the last article, please visit Editing the sections for Topic, Weekly, and Social Formatted courses. For more information about articles with a similar topic, please visit Creating Courses in Moodle.