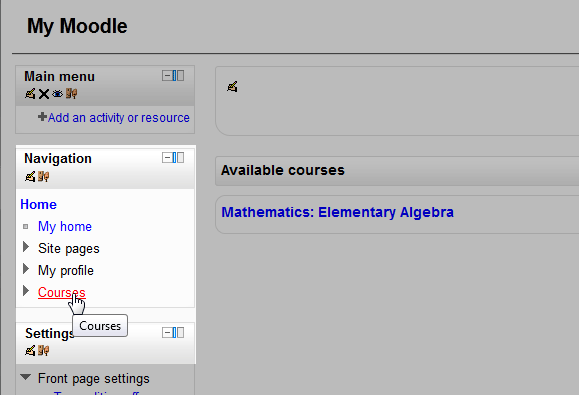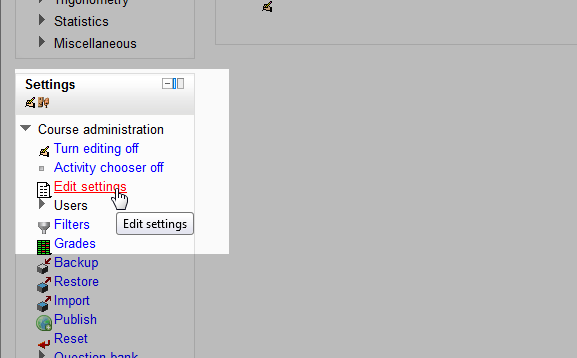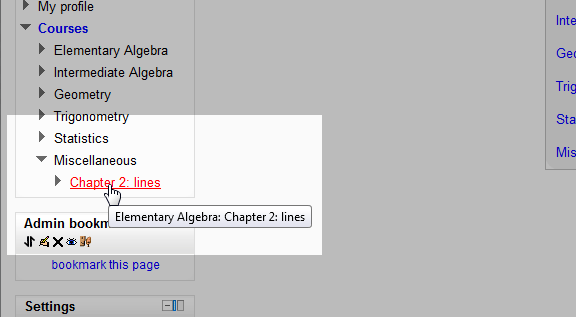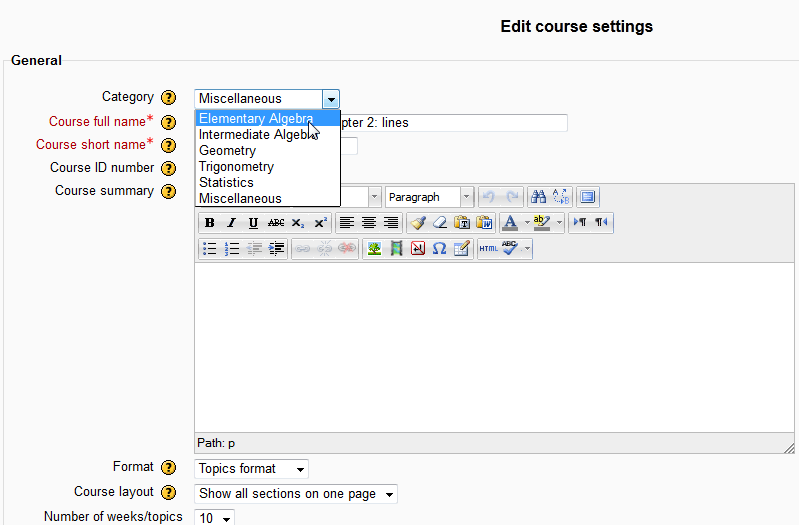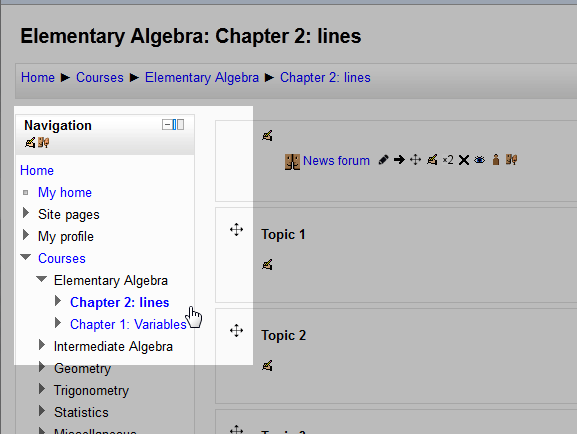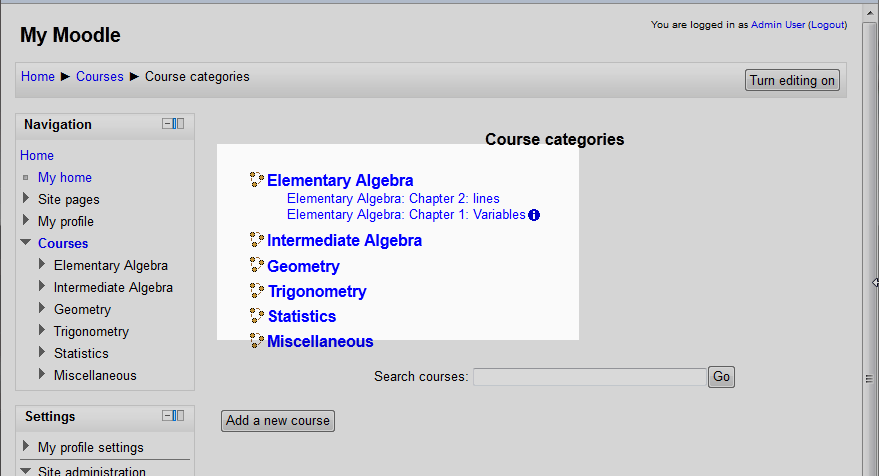The previous article explained How to create and edit categories in Moodle. When setting up courses, its a good idea to set them to specific categories. In order for the Courses to display correctly, the Category setting within the Course Settings will need to be updated accordingly. For example, in the current tutorial, Chapter 2 for Elementary Algebra is listed under the Miscellaneous Category. Below are the steps to move the course to the Elementary Algebra Category.
Changing the Category for a Course in Moodle.
- log into the Moodle Dashboard

Click Courses on the left side in the Navigation Section.
Important! Keep in mind that Editing must be turned on in the Settings section in order to edit any of these options.

Click the Edit settings on the left in the Settings section.

Find the course that requires the Category to be changed. Click the Course link.

Under the Category drop box select the appropriate category.
- Click the Save Changes button.

Now the Course will show under the Category that was set in the Edit Course Settings.

The final result will look similar to the screen shot to the right.
This concludes the tutorial for Changing the Category for a Course in Moodle. The next tutorial is How do I edit the Course Settings in Moodle. For more information on Courses in this section, please see the Creating Courses with Moodle section.