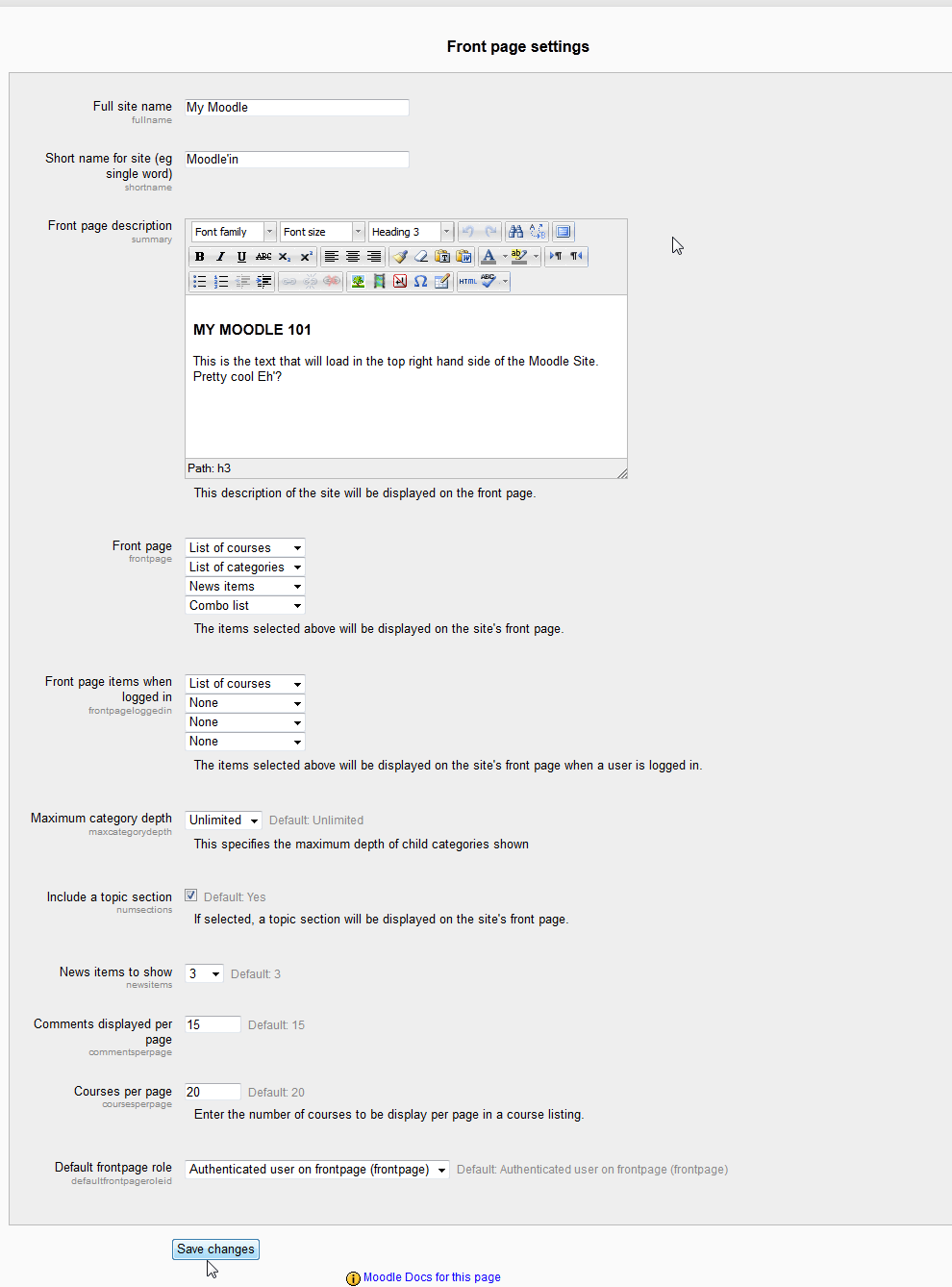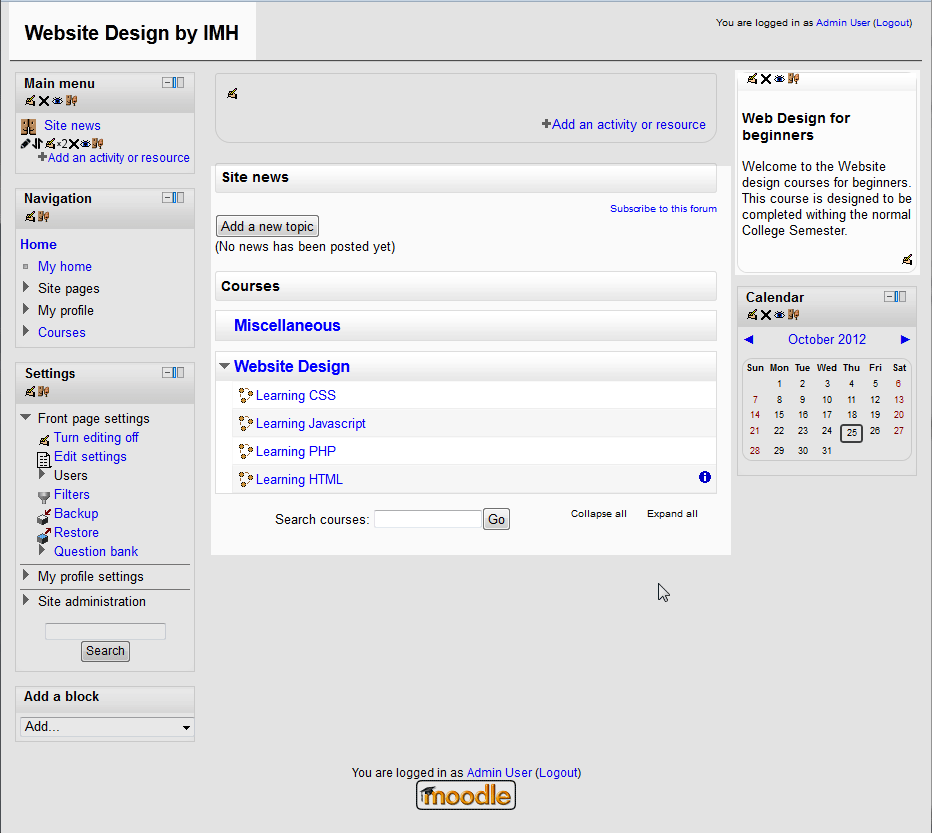Table of Contents
When first setting up the Moodle site, the administrator will want to edit the Home page or Front Page to display the correct Course information. This can be done in the Settings section on the left of the Moodle home page. The following tutorial will focus on the Moodle 2.3 Front page settings. To review the previous tutorial, please visit Changing the Moodle admin password through PhpMyAdmin.
Editing Front page Settings in Moodle
- Log into the Moodle Dashboard
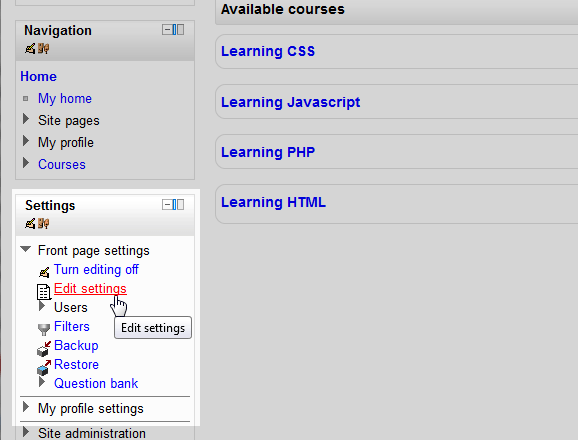
Navigate to Front page settings > Edit settings in the Settings section on the left.
Important! Keep in mind that Editing must be turned on in the Settings section in order to edit any of these options.

The Front page settings section will display with the options for editing the Front page. Edit the Settings and click Save Changes when done. Below is a brief description of what each setting is for.
Front Page Settings
Full site name Full name of the Moodle site. Short name for site (eg single word) This is a one word shortname. The short name will not be displayed on the website. Front page description This is a summary of what the course is about. This will show in a box at the top right side of the default template. Front page The frontpage section is for setting what will load on the main home page of the site when anyone visits the site. The Frontpage can have New items, List of Courses, List of Categories, or a Combination of both. Front page items when logged in The frontpage items when logged in section is for setting what will load on the main home page of the site when a logged in user visits. The Frontpage can have New items, List of Courses, List of Categories, or a Combination of both. Maximum category depth This will allow the administrator to create as many sub categories needed for the Courses. Include a topic section Displays a topic section on the Front Page. The Default is set to Yes. News items to show Allows multiple News items to display on the Front page.The Default is set to 3 Comments displayed per page Sets the amount of Comments that will be displayed on the Front Page. The Default setting is 15. Courses per page Controls the quantity of Courses that will display on the Front Page. The Default setting is 20. Default frontpage role The Default role can be set for the Front page. Student (student), Guest (guest), or Authenticated user on frontpage (frontpage) are the available options for this value. 
Now that the settings are to the Course specifications, the areas that are effected are shown in the following snapshot..
This concludes the article on How to edit the Front page settings in Moodle. Please check the next article on Managing the Moodle question bank. For more information on this Education Channel please visit Getting Started with Moodle