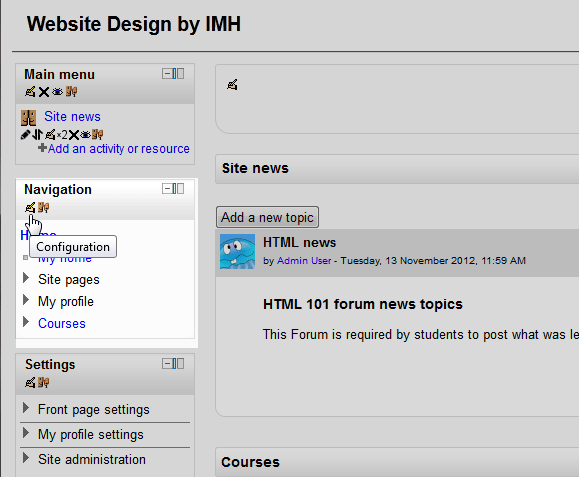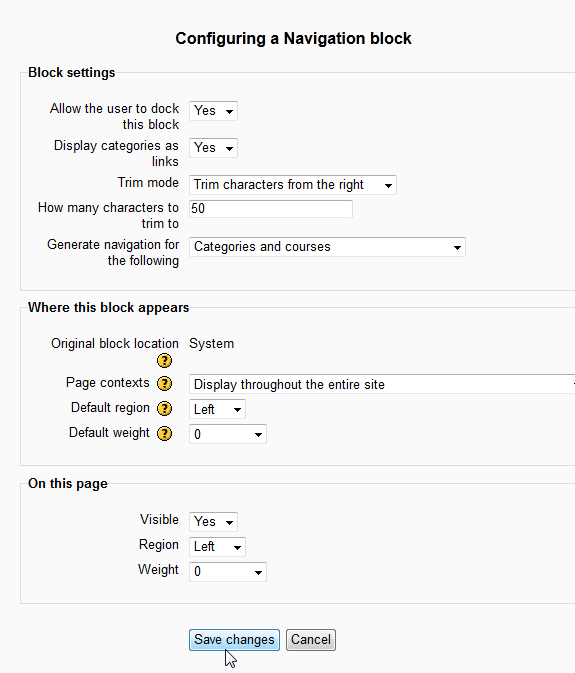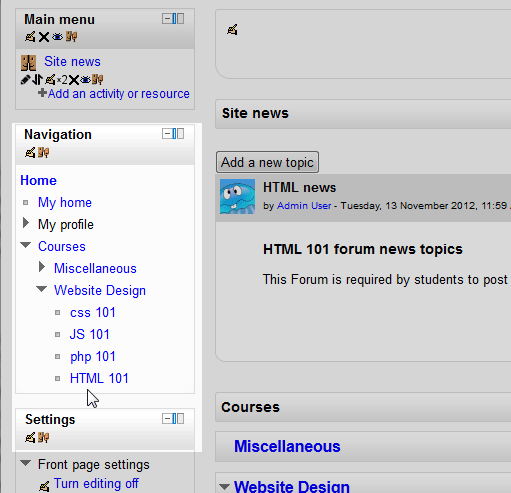When navigating through the Moodle 2.3 site, the left navigation tree can be a bit annoying when it keeps expanding out every time the site is navigated. This can be set to a different configuration by editing the Navigation block. The principle for editing the navigation block is the same with all the other blocks as well. For example, the Main menu and the Settings blocks can be edited in the same way the Navigation block is configured. Previously, the appearance of the calendar was changed. In this article, the appearance of the Navigation block will be discussed.
Editing the Navigation block
- Log into the Moodle Dashboard
Important! Keep in mind that Editing must be turned on in the Settings section in order to edit any of these options.
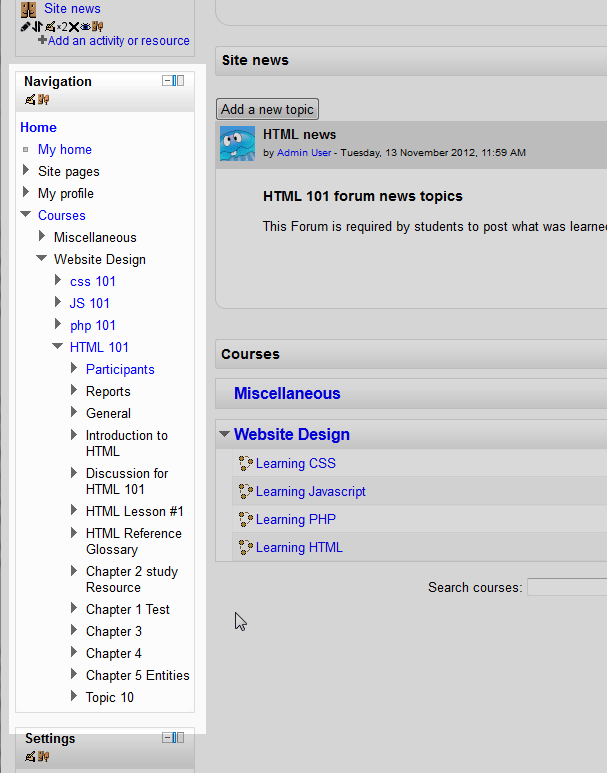
Navigate to the home page of the Moodle site. On the sidebar where the navigation block is located, the courses will display a tree style navigation for the courses. The courses will by default expand the Categories, Courses, and the Activities in the courses similar to the snapshot to the right.
To edit the way this displays the Courses in this block, click the configuration
 link on the navigation block header.
link on the navigation block header. 
On the Configuring a Navigation blockpage, change the options to have the navigation block display differently. In this tutorial, change the following:
– Set Display categories as links to Yes
– Set Generate navigation for the following to Categories and coursesBelow are the available settings for configuring the Navigation block.
Configuring a Navigation block Block settings Allow the user to dock this block: Users can have the capability to move the navigation blocks from one location to another. By default this is set to Yes. This capability can be turned off by setting it to No.
Display categories as links: The Categories are not links by default. This setting will allow the links to the categories in the Navigation block to be links.
Trim mode: This truncates long Course, category and activity names to display in a set width of the navigation block.
How many characters to trim to: Sets the number of characters to trim.
Generate navigation for the following: The Categories can be set to display the course structures or the course activities as sub menus under the course. The default will display the course activities on the navigation block.Where this block appears Original block location: The block location is set to system by default.
Page contexts: The navigation block can be set to only display on the Front page, throughout the site, or on the front page and any pages added to the front page.
Default region: The Navigation block can be displayed on the left or the right of the site.
Default weight: The weight will place the block in a specific position on the site. The lower the number, the higher on the sidebar. The higher the number, the further down it will display on the sidebar.On this page Visible: The block can be hidden or shown on a per page basis.
Region: The navigation block can be displayed left or right on a per page basis.
Weight: The weight will place the block in a specific position on the sidebar on a per page basis.When finished. click Save changes.
Now when visiting the Navigation block, the categories will be click-able links and the Courses will not have the Activities tree menu displayed anymore.
This concludes the article for Configuring the Navigation block in Moodle. To learn how to remove blocks, see the article on Adding and Deleting blocks from the Moodle sidebar. For more information about articles on the appearance of Moodle, please visit Changing the Appearance of Moodle.