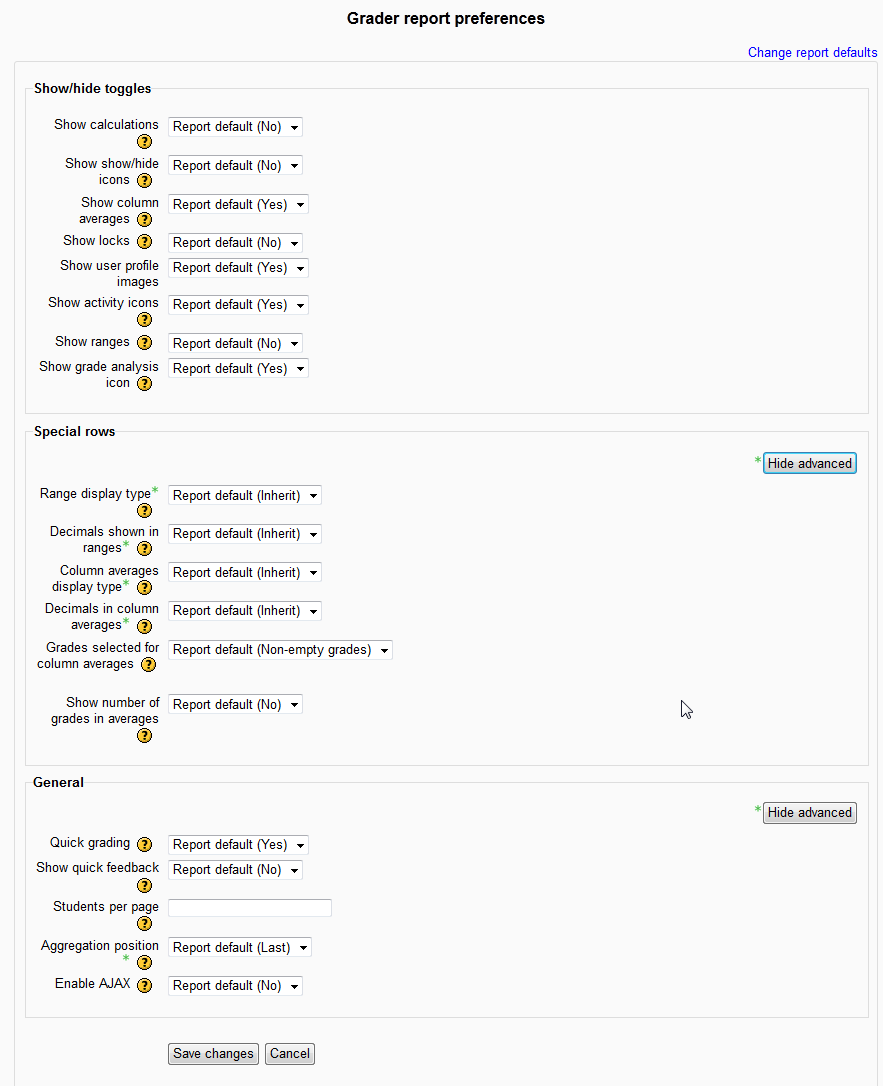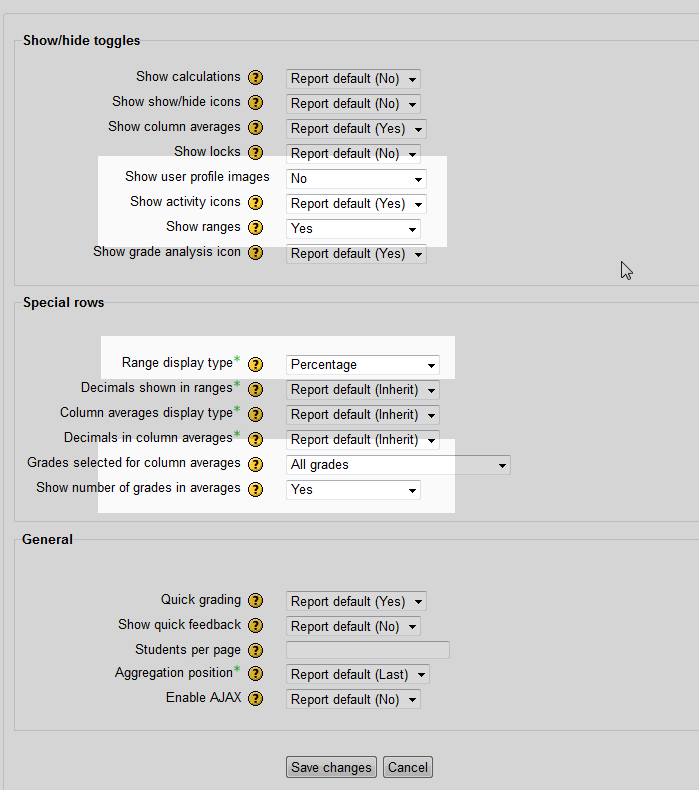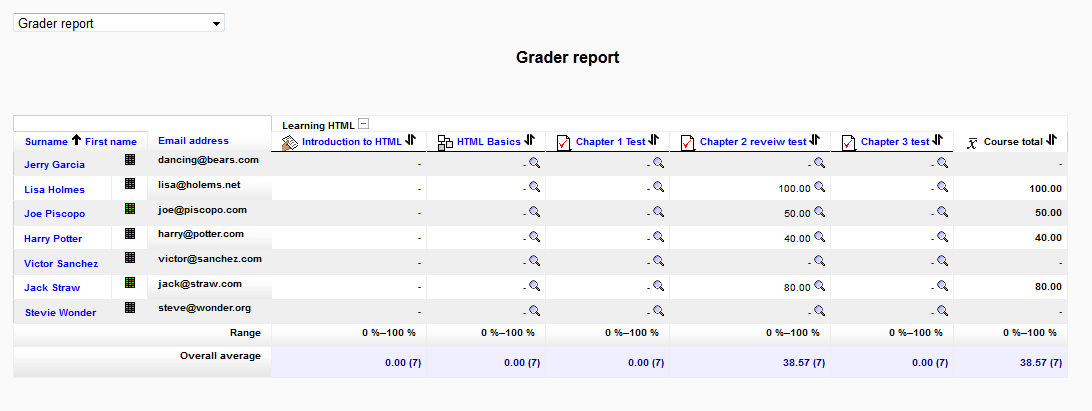In the previous Moodle 2.3 tutorial, we discussed Changing the Course Grade Settings for the User Report in Moodle. Now that the User Report can be edited to display particular settings, the teacher can set the preferences for the Grader Report / Gradebook for the Grade administrator. The teacher can customize the report by adding and/or removing options from the Gradebook. For example, if the Teacher does not want the student image to show in the Report, the image can be disabled from displaying. The following article will explain how to change the Grader report / Gradebook preferences.
Editing the Moodle Grader report / Gradebook preferences
- Log into the Moodle Dashboard
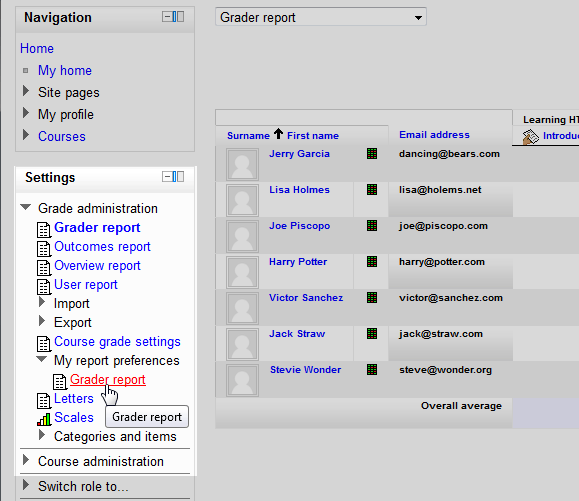
Select the Course for the Grader report and navigate to the Grade administration > My report preferences > Grader report in the Settings on the left.

The Grader report preferences page should display. Click the Advanced button to show all the options. The table below will outline each setting.
Grader report preferences Show/hide toggles Show calculations – Shows a calculator icon when editing is turned on to indicate that an item was calculated. (Default No)
Show show/hide icons – Show a show/hide icon when editing is turned on for the grades. (Default No)
Show column averages – Adds a row that shows the Average for each grade. (Default Yes)
Show locks – Adds a lock/unlock icon when editing is turned on to show the grade is automatically updated. (Default No)
Show user profile images – The users image can be displayed or not. (Default Yes)
Show activity icons – Activity icons next to activities can be disabled. (Default Yes)
Show ranges – Adds a row for displaying categories and grade items. (Default No)
Show grade analysis icon – Links to information on how the grade was obtained. (Default Yes)Special rows Range display type – Sets the Range as real , percentage or letter grades. (Default Inherit)
Decimals shown in ranges – Sets the decimal place for the ranges. (Default Inherit)
Column averages display type – Displays real , percentages or letters for grades and categories. (Default Inherit)
Decimals in column averages – Sets the decimal place for averages. (Default Inherit)
Grades selected for column averages – Excludes or includes cells with no grades in the averages. (Default Non-empty grades)
Show number of grades in averages – Includes the quantity of grades that were used in brackets next to the average. (Default No)General Quick grading – Enables the teacher to edit multiple grades at one time. This prevents the grade from being edited through the activity. (Default Yes)
Show quick feedback – Allow feedback for multiple grades to be edited at once within the Grader report. (Default No)
Students per page – Sets the number of students displayed per page.
Aggregation position – Displays the category and course total first or last in the gradebook. (Default Last)
Enable AJAX – Enables or disables AJAX (Asynchronous JavaScript and XML) in the Grader report. (Default No)
When looking at the Grader Report with the default settings, the gradebook will look like the snapshot to the right.

Go to the Grader report preferences and edit the settings. In this tutorial, the user profile image, ranges, range display type, column averages and number of grades in averages will be changed. Click Save changes.

Now when viewing the Grader Report, the preferences will be changed like the snapshot to the right.
This concludes the article for Changing the Grader Report / Gradebook preferences in Moodle. Occasionally, when a student contests a grade in a Moodle quiz, the teacher may need to fix the grade in the Gradebook instead of having the student retake the test. The next article will discuss Manually changing a grade in the Moodle Grader report. To learn more about grading and reviewing reports for the Moodle courses, please visit Moodle Grading and Reports.