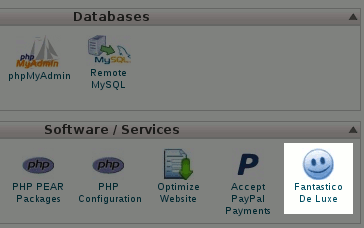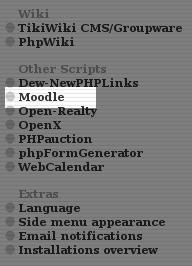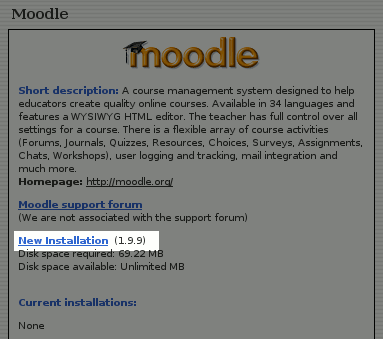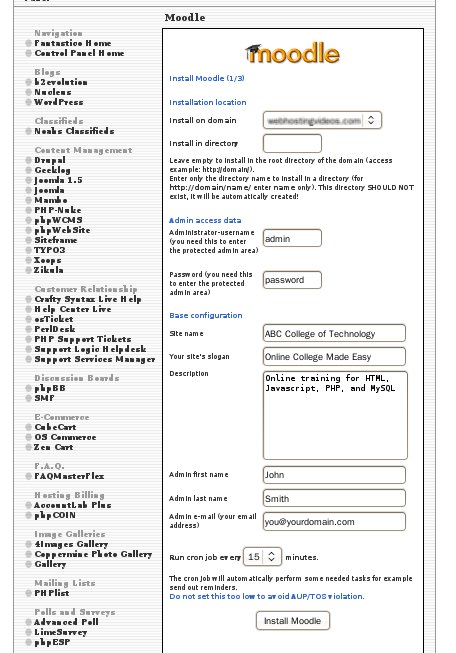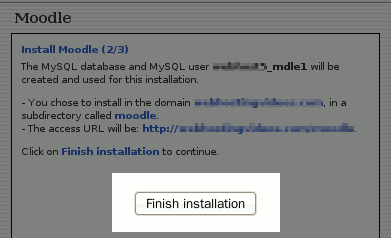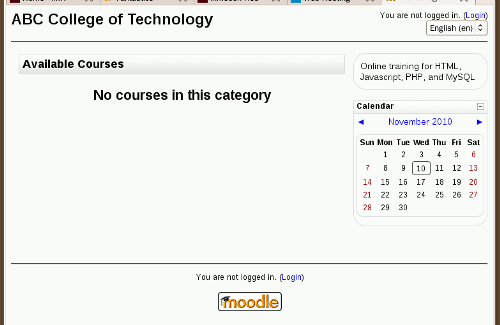Fantastico, a feature in cPanel that helps you easily install programs to your account, is no longer available. As of September 17
th, 2012, Fantastico has been replaced by
Softaculous.
This article is being kept in our Support Center for our VPS and Dedicated Customers who may still be using Fantastico. For all other users, please see our Softaculous software installation guide for more help with installing programs such as WordPress and Joomla.
This article will assist you with installing Moodle using Fantastico.
The first thing you will need to do is access the Fantastico De Luxe section of cPanel.
Click the “Moodle” link, which is beneath the Other Scripts label.
Click the “New Installation” link.
In step 1/3 for installing Moodle, you will be providing the basic settings needed to setup Moodle.
Install on domain
If you have more than one domain name, select the domain you which to install Moodle onto from the drop down menu.
Install in directory
If you would like to install Moodle into a sub directory, enter the directory path here. For example, if your domain name is domain.com and you would like Moodle to be accessed via domain.com/support, then you would enter support as the install in directory.
Admin access data
You will need to enter a username and password in order to access the administrative area of Moodle, which you need to create here.
Base configuration
Site Name – Enter your site name, such as “ABC College of Technology”
Your site’s Slogan – Enter your site’s slogan, such as “Online College Made Easy”
Description – Enter a description for your website, such as “Online training for HTML, Javascript, PHP, and MySQL”
Enter your first and last name
Your Moodle installation at times may send the administrator email updates. In the Admin e-mail, enter the email address you would like to receive those emails.
The default 15 minute cron job should be sufficient for most sites.
Click “Install Moodle“
On the “Install Moodle (2/3)” page, simply click “Finish Installation“
When you’ve reached the “Install Moodle (3/3)” page, your Moodle installation has been successful. If you would like to have a summary of the installation details emailed to you for future reference, enter your email address in field and click “Send E-mail“
Congratulations, you successfully installed Moodle!