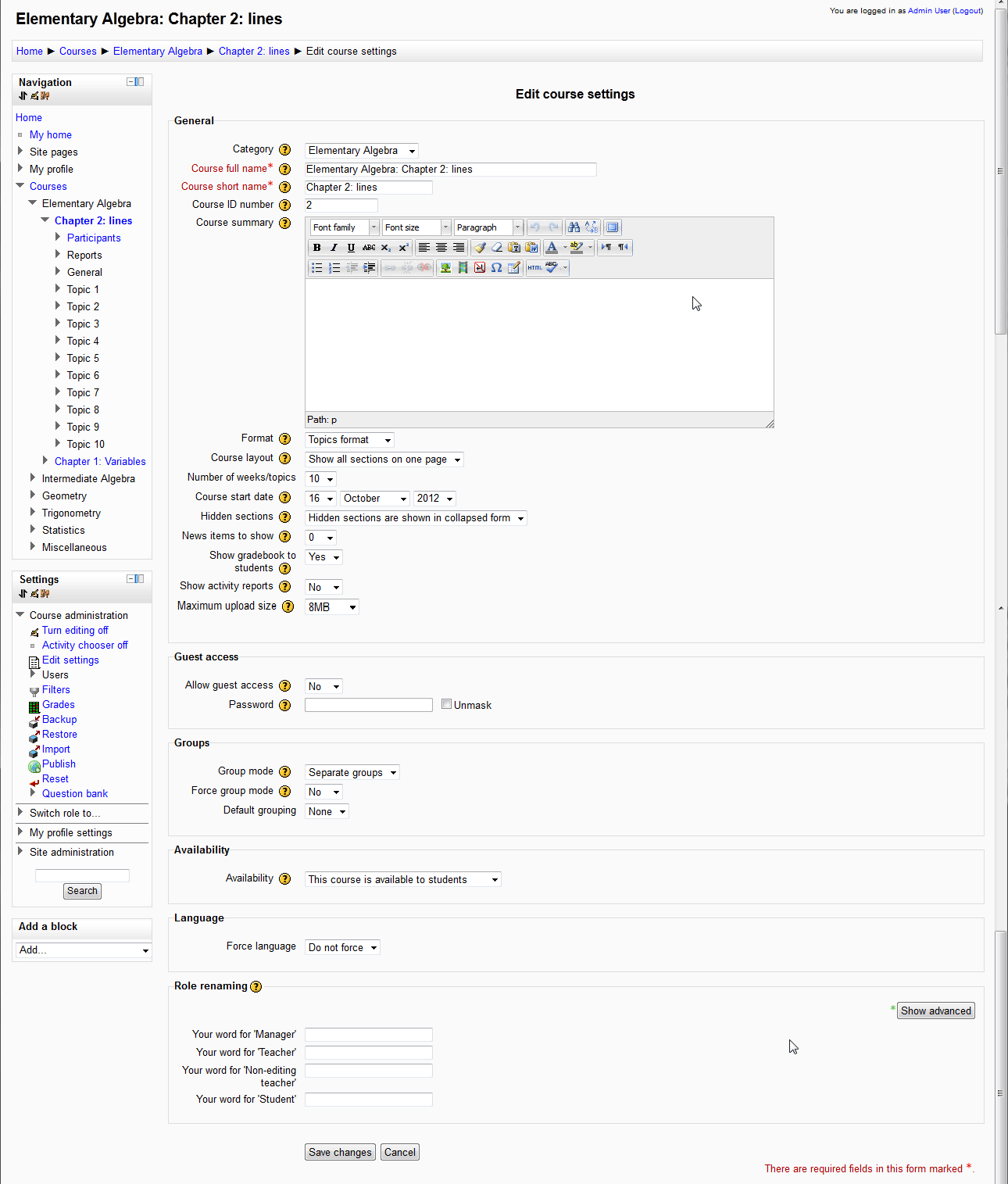In the previous article on How do I edit the Course Settings in Moodle, We learned a general outline of where to edit the Course settings. This article is a brief description of what each setting does. See the snapshot for a visual aid on the course settings.
List of Moodle Course Settings
| General | ||
| Category | The Category selection is to organize the Courses under specific sections to allow the admin to structure the courses in a typical classroom environment. | |
| Course Full Name | The course full name is displayed in the browser title bar and is listed as a link to the Course section where the users view the material on the Moodle home page. | |
| Course Short Name | The Short name is for displaying the course without having a long title. For Example Basic Composition or Chapter 1 depending on how the courses are outlined. this will show in the Navigation bar on the left. | |
| Course ID number | The course ID will separate each course to prevent courses from being confused with each other. This is not critical as the ID usually is not visible. | |
| Course Summary | The Course Summary will display for the description of the Courses when the course is being viewed. For Example if the Home page is configured to list the courses, the Description will show on the right had side of the Course Full Name. | |
| Format | The Format value will set the Course to list as SCORM, Social, Topics, Weekly. This is useful to alter how the Course is viewed. For example, if the course is based on Weekly assignment completion by date, the Weekly selection will list the course by date per week. | |
| Course Layout | Course lay out will simply list the course on one page or it can list them on multiple pages. This only applies to the Course Formats like Topics or Weekly where they can be spread over several pages or just one page. | |
| Number of weeks/topics | This Setting only can be set for the Weekly and Topic format where the course can be set to a specific amount of weeks that coincide with the class or Course duration. This is goof for classes that are quarterly or semi annual. | |
| Course Start date | The course Start date can set the starting date for the beginning of the course. Usually the start date is on the first date of the week. This setting will set how the logs are displayed and the topic dates for the Weekly Format. | |
| Hidden Sections | The Hidden sections are for hiding the Course objectives such as tests or quizzes that the student or user is not supposed to see until the instructor makes them available to the class. | |
| News items to show | The News items are the News Forum listed at the begriming of the Course. This can be set to 0 in order to hide the News Forum. | |
| Show gradebook to students | This setting will allow the students to see their grades at the main course page. Depending on the type of course, the grades can be turned of or on. | |
| Show Activity reports | In some cases, the student activity can be included in the grade. This is usually called “Participation” in the class. If the class has Online participation points, the Show Activity Reports setting can give the student logs of when they visited the site in order to keep track of their participation. | |
| Maximum upload size | This configuration is to allow file size uploads to be limited. This will prevent students from uploading files that are too large. This can prevent the server from having performance issues when many students are uploading and downloading their files. | |
| Guest Access | ||
| Allow guest access | This will allow users to view the Courses even though they are not enrolled in the class. The courses will be visible; however, when a guest navigates to the Course there will be a login screen preventing them from actually taking the class. Guests have Read Only access where they will not be able to add any content to the site through the post. User information cannot be viewed as a Guest. | |
| Password | This can be set to allow access with or without a password. | |
| Groups | ||
| Group mode | Group mode will configure the courses to have an individual or group visibility of the course content. | |
| Force group mode | This will make all activities for the course the selected group setting. | |
| Default grouping | Set default grouping. Default is set to none. | |
| Availability | ||
| Availability | Hides the course from course listings and makes the course unavailable or available to access. | |
| Language | ||
| Force language | Overrides any Language option within Moodle Courses. makes only the selected language available. | |
| Role renaming | ||
| Your word for ’Manager’ | Can set the name for Manager to another term like Supervisor. | |
| Your word for ’Teacher’ | Can set the name Teacher to another term like Instructor. | |
| Your word for ’Non-editing teacher’ | Can set the name Non-editing teacher to a term like teachers Aid. | |
| Your word for ’Student’ | Can change the name student to a term like Pupil. | |
This concludes the Moodle Course Setting descriptions. The next article will explaine the Moodle Course Formats – SCORM / Social / Topics / Weekly. For more information creating courses, please visit our education channel on Creating Courses in Moodle