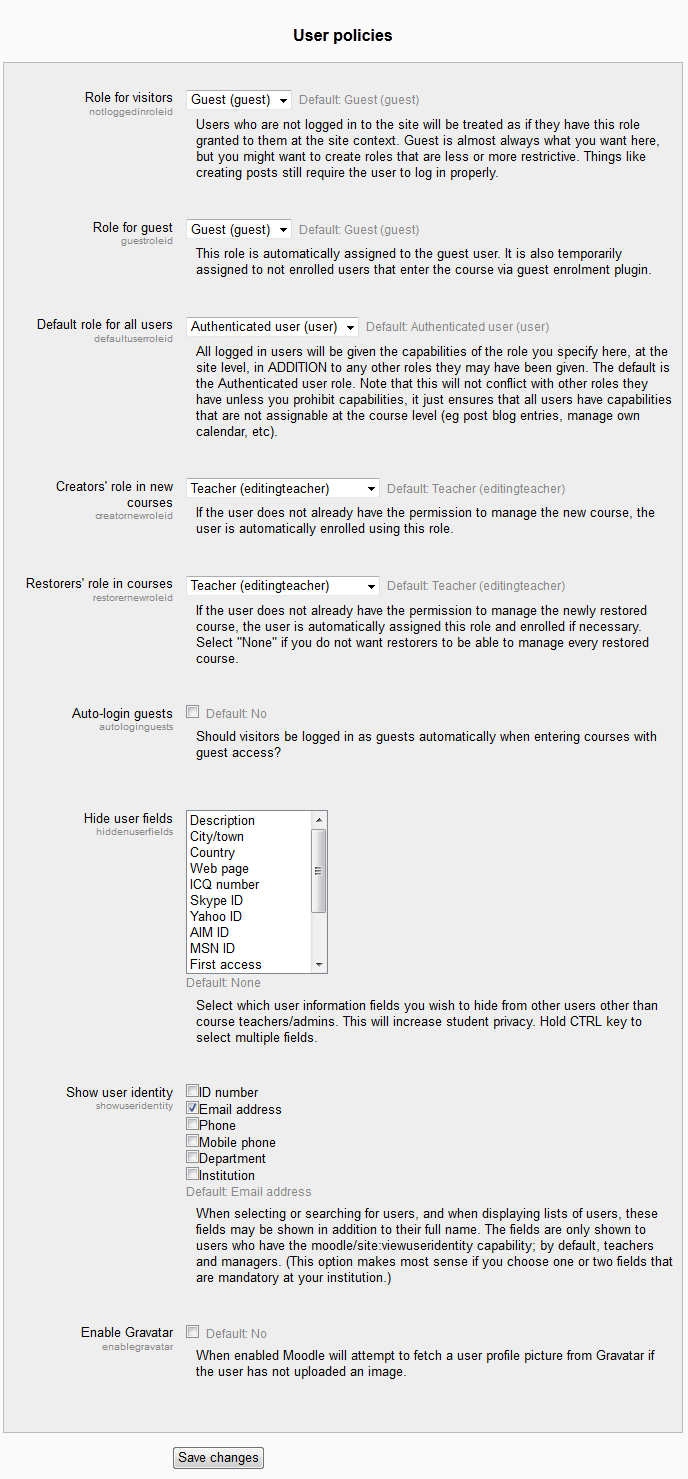Table of Contents
Moodle 2.3 has the capability of globally setting user permissions or roles within the site administration section. Visitors, Guests and Users can have a special role or permission when visiting and loging in the site. In this tutorial, the User Profiles will briefly be explained. To see the last tutorial in this course, please visit Importing or Uploading users in Moodle.
Setting User Permission policies
- Log into the Moodle Dashboard

In the Settings section on the left, Navigate to the Site administration > Users > Permissions > User policies.
Important! Keep in mind that Editing must be turned on in the Settings section in order to edit any of these options.

The User Policies section of the User permissions is for setting the default settings. When Visitors, Guests, and Users access the site, each role can have its permission set. These are global settings that will effect the entire User Permissions of the site. Below is a brief outline of the settings available. Once the general settings are in place, click Save Changes.
List of options for User policies
Role for visitors The Role for visitors is a feature that allows the administrator to grant permissions to visitors in order to allow activities like posting comments. This setting is specifically for those who have not logged into the Moodle site. Visitors to the site can be restricted or unrestricted on their access in this section. Role for guest This sets the value for the Guest users who log in. This will Default to Guest (guest). Default role for all users This will set the role for all logged in users. The Default is Authenticated user (user). Creators’ role in new courses This will set the Administrator of the sites permissions for managing the new courses. The default setting is Teacher (editingteacher). This can be changed to the Manager or non-editing teacher. Restorers’ role in courses This will set the Administrator of the sites permissions for managing restored courses. The default setting is Teacher (editingteacher). This can be changed to the Manager or non-editing teacher. Auto-login guests Enables or disables the auto-login for guests in the courses. Hide user fields This section gives the administrator the opportunity to remove user fields to keep student information private. Show user identity These settings are nice to set to provide a basic identification for the users. This is primarily for searching and displaying lists of users.. Enable Gravatar If there is no image uploaded for the user, this option will obtain an image from Gravatar.
This concludes the article for Configuring the User Permission policies in Moodle. Please check the next article on Modifying Site Administrators in the User permissions section of Moodle. For more information on this Education Channel please visit User Accounts and Permissions in Moodle