Table of Contents
After you install the Moodle Configurable Report Block, you will need to create your custom report. The steps below explain how to set up a basic custom report in the Configurable Report Block.
Setting up the General Settings for your Custom Report
- Log into the Moodle Dashboard.
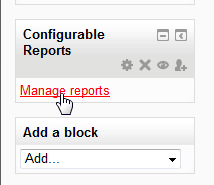
Go to the Configurable Blocks block.
Note! If you do not see the block you will need to add it. See the previous tutorial.
Click the Manage reports link.

Initially there will be No Reports available.
Click Add Report.

Enter the name of the Report and the Summary.
In the Type of Report, you can select the following types for reports.
- Categories Report
- Courses Report
- SQL Report
- Timeline Report
- User Report
Select the type of report. Check the Export in XLS Format of you want the report to be downloaded to an Excel spreadsheet.
Click Add.
Configure the columns for the custom report

Next, you will need to add the columns to your report. Select the type from the Add drop box. In this case we are adding a User Profile Field.
Note! These options will vary depending on what type of report you selected in the Report General Settings.

Choose from the column drop box what type of data you will be displaying in the report. In this case, We are going to display the students usernames.
Give the Column and Cell properties a name.
Click Add.

Repeat the same steps adding the parameters you want in the report. Once finished you should have a list of fields like the snapshot to the right.
To see the report, click the View Report tab.
The report will look similar to the snapshot to the right.
You can always go back to the Manage Reports and edit the Report to add or remove fields in the Report parameters.
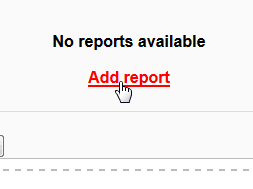
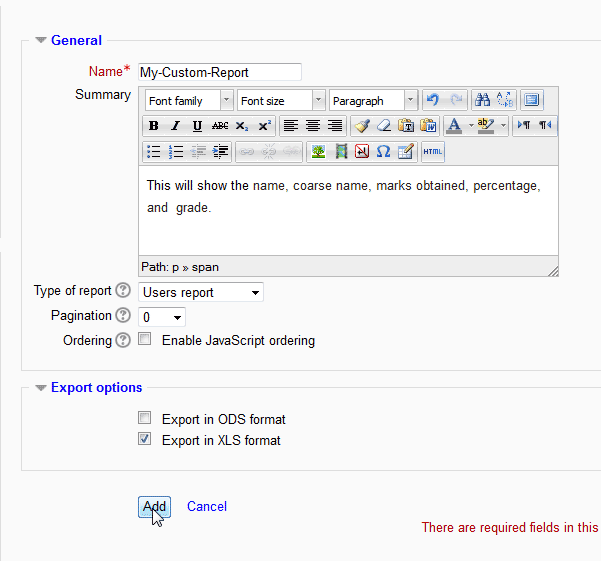
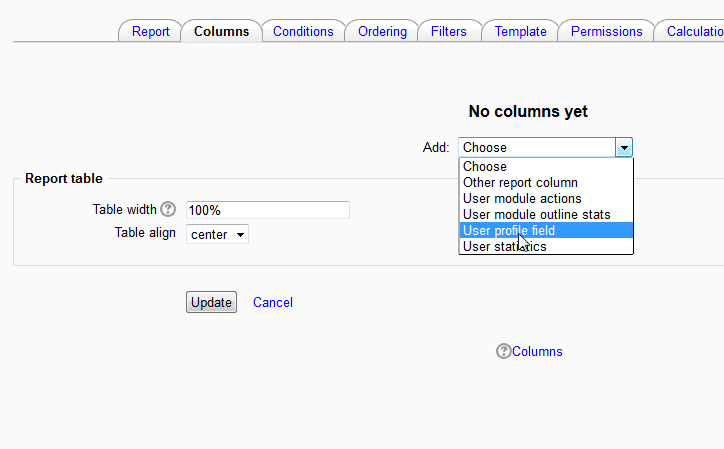
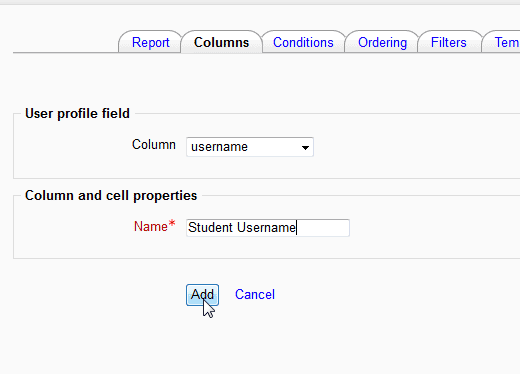
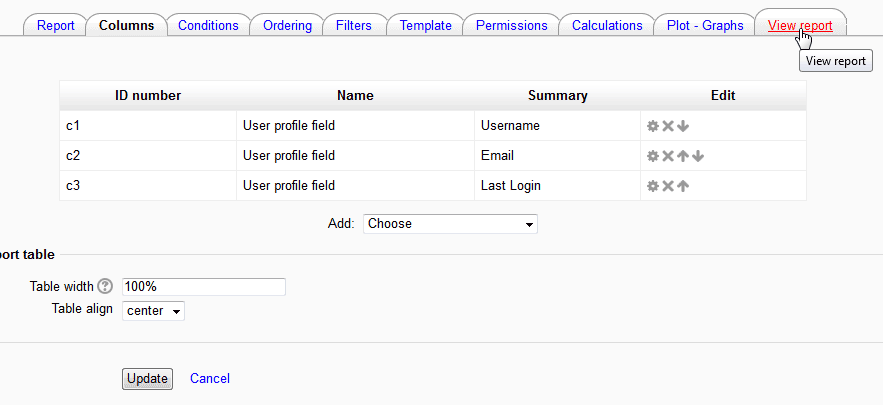
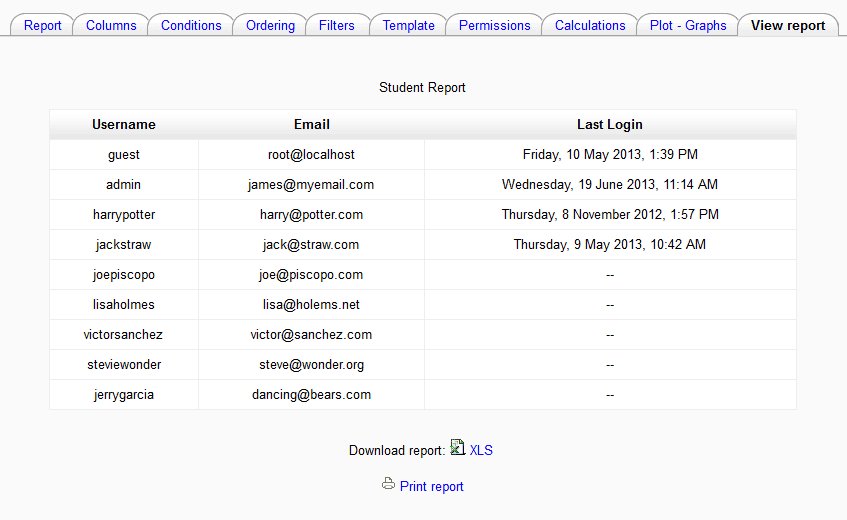


Can a student’s responses to an H5P documentation tool be displayed on a configurable report?
According to the official H5P documentation on analyzing results and answers: “By default, the H5P plugin in Moodle uses the Gradebook API to store results. So analyzing the result would be the same as for any other activity in Moodle. However, reports where you can view a detailed report(like for quizzes in Moodle), is not yet available. If you want great detail I recommend attaching a Learning Record Store to the xAPI events that the H5P Content provide.“
Report are not showing up to the Teacher’s block though I assigned them as participants. I want to assign individual user to the report. Please let me know how can I do that
Hello Dipesh – This issue appears to have been addressed in the Moodle Community boards. You can see the post here: https://moodle.org/mod/forum/discuss.php?d=411546.
The short answer is “yes”. The long answer is that it requires you to write (or find somewhere on the internet) the appropriate SQL statement to make that happen.
Hi
I want student can print their courses detail report from their frontpage login area or in block. Can this plugin serve that purpose? if yes then how?
Thanks waiting for reply
You may be able to accomplish this with an SQL report. Here is a link to the official Moodle documentation on Configurable reports, which provides detailed setup instructions.
Thank you,
John-Paul
when i click on view report after installation it shows no record found, what can i do now. please.
Did you configure the custom columns? Are you getting any error message when you click the View Report link?
please, i have set up the report bluk but is given me error. i need help
Hello Okonmah,
Sorry for the error in setting up the report. We do need more information in order to troubleshoot the issue. Please provide us any error messages and step-by-step information to duplicate the issue.
If you have any further questions, please let us know.
Kindest regards,
Arnel C.