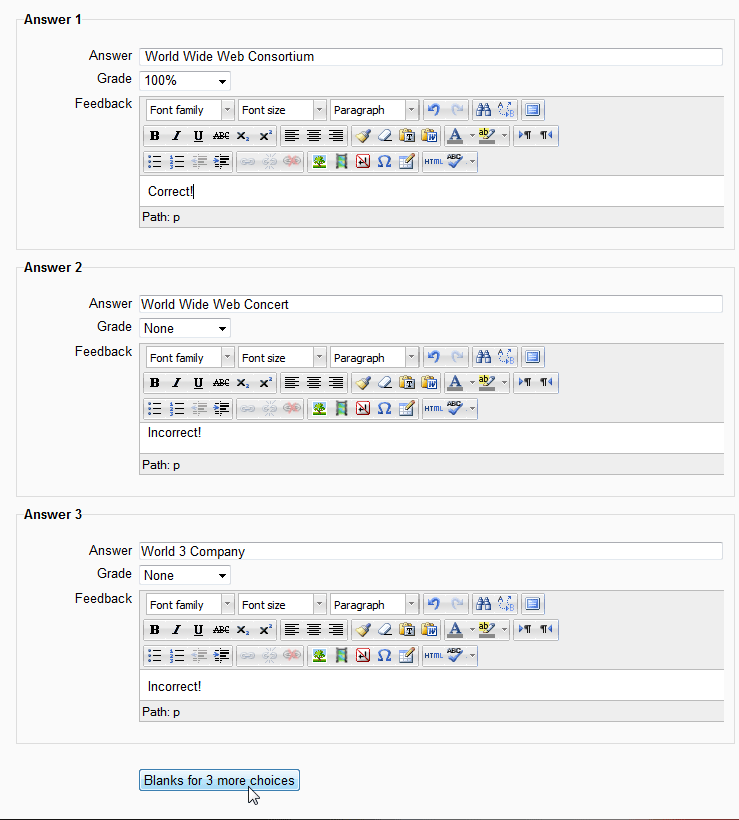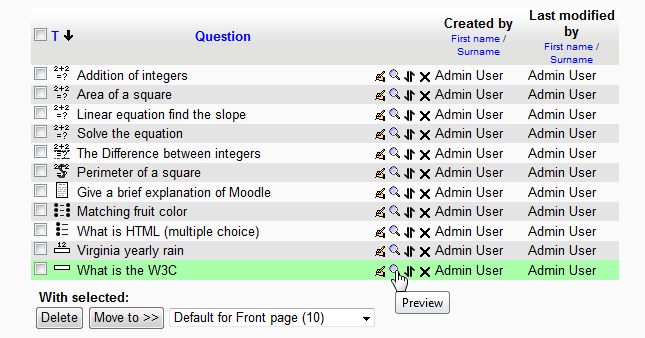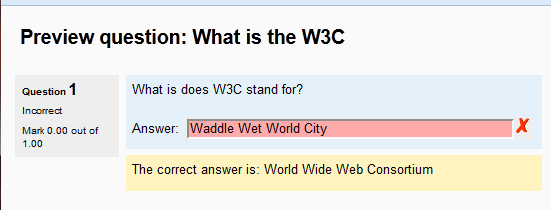Another type of question that is useful for teachers in the Moodle 2.3 Question bank is the Short Answer question. Short answer questions can include a short phrase or a word that can match the correct word or phrase. For example, if the question is What does W3C stand for?, the student will need to match the answer World Wide Web Consortium. The answer can be set as Case Sensitive and also have more than one answer in some cases. This type of question will need to be short. The longer the answer, the more likely the students will not be able to answer it correctly. Here is how to create the Short Answer question.
Creating a Short Answer Question in Moodle
- Log into the Moodle Dashboard
- Navigate to Front page settings > Question bank > Questions in the Settings section to the left. Click Create a new question. Select Short Answer (represented by the
 icon) and click Next.
icon) and click Next. 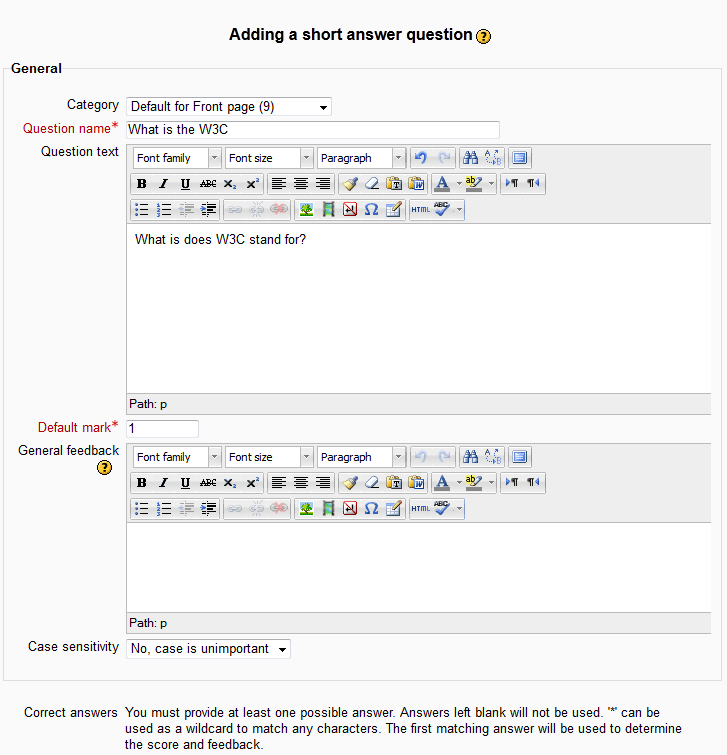
On the Adding a Short answer question page, enter the General settings for the question (settings explained in the following table) .
General settings for the Short Answer question Category Allows the question to be added to a particular category for organizing the questions. Question name This is a short name for the question for identifying the question in the question bank. Question text This is the question the student will see. Default mark Sets how much the question is weighed in points. General feedback This section communicates information about the question when the student answers the question. Case Sensitivity This setting allows the Administrator to require the answer to be exactly typed in upper and lower case. 
Next, in the Answer section, at least one answer needs to be entered. If multiple answers are possible, the extra Answer boxes can be used. Enter the correct answer and click Save Changes.
Important! The Grade for the correct choice will need to be set to 100%

To check the answer, Preview the question in the Question bank by clicking the preview icon.

When answering the Question, the preview should look like the snapshot. To fix any errors, click the edit icon for the question in the Question bank.
This concludes the article for Creating Short Answer Questions in Moodle. If you missed our last tutorial, please visit How to create a Numerical Question in Moodle 2.3. Please check the next article on Creating a True/False question in Moodle 2.3.