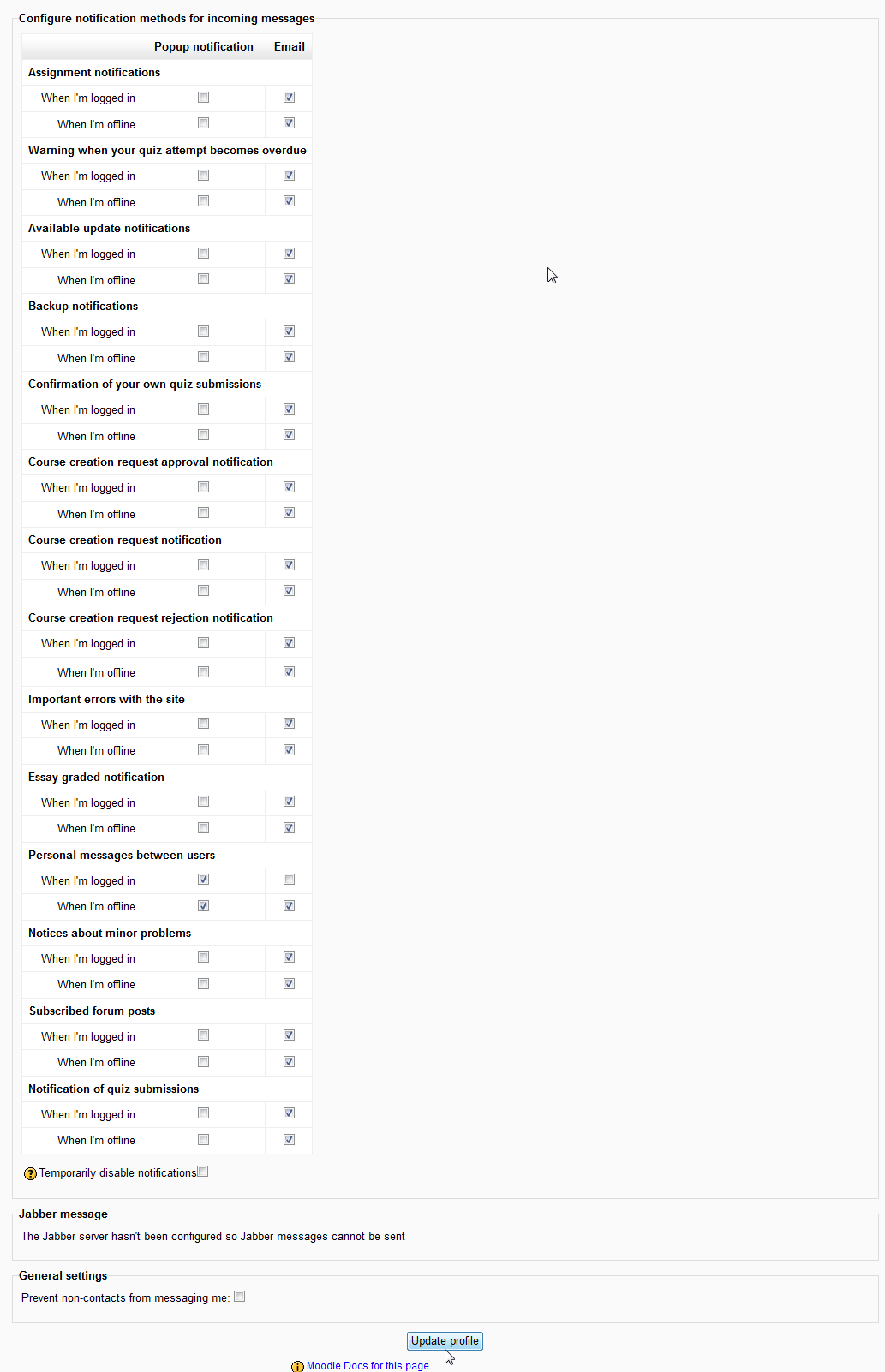Table of Contents
Moodle 2.3 has the capability to message users when certain actions occur on the site. For example, if the a student misses a quiz, Moodle will send them a message stating the quiz is over due. These settings can be set to either not message at all, or to message the user when online or offline. In the following article, how to configure the incoming message notification methods in Moodle will be discussed. If the previous article was missed, please check out the tutorial on Editing the User profile in the My Profile Settings of Moodle.
Configure notification methods for incoming messages
- Log into the Moodle Dashboard
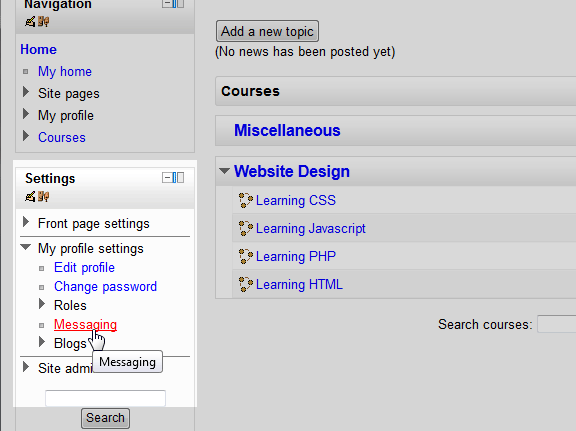
In the Settings on the left, navigate to My profile settings > Messaging.
Important! Keep in mind that Editing must be turned on in the Settings section in order to edit any of these options.

The messaging notifications for each of these categories can be set to either When I’m logged in or When I’m offline. Notifications can be turned off altogether as well. Temporarily disable notifications: To disable all notifications in Moodle, check the Temporarily disable notifications checkbox. Forced notifications will be ignored.
Jabber message: This configuration allows a Jabber message to pop up when a notifications is sent.
General settings: Check the Prevent non-contacts from messaging me box to prevent those who are not contacts from messaging.
Below is a brief explanation of the Configure notification methods for incoming messages settings.
Options for Configuring incoming messages
Assignment notifications This setting will set the value for messages when a user submits an assignment (Assignment Module). Usually received by the instructor. Warning when your quiz attempt becomes overdue Gives a warning when quizzes are over due. Available update notifications Notify’s the administrator if a new version of moodle is available. Backup notifications Notify’s of a completed scheduled backup. Confirmation of your own quiz submissions Notify’s the student when they successfully submit a quiz. Course creation request approval notification Notify’s that a Course was approved. Course creation request notification Notify’s the user that the course was requested. Course creation request rejection notification Notify’s the user that the course was rejected. Important errors with the site When an error occurs within the Moodle software, the site administrator will be notified. Essay graded notification Notify’s users that the Essay was graded. Personal messages between users Authenticated users can message each other. Notices about minor problems Site administrator notification when problems occur. Subscribed forum posts Notify’s when users subscribe to a forum. Notification of quiz submissions Quiz submissions will send a notification to the instructor. - When done click Update Profile.
This concludes the article on Configuring notification methods for incoming messages in Moodle. For more information on this Education Channel please visit Getting Started with Moodle – Moodle