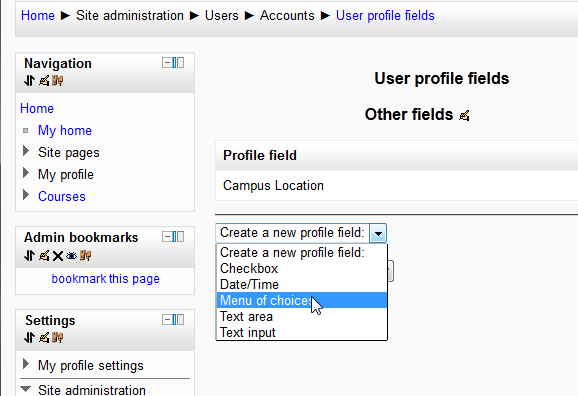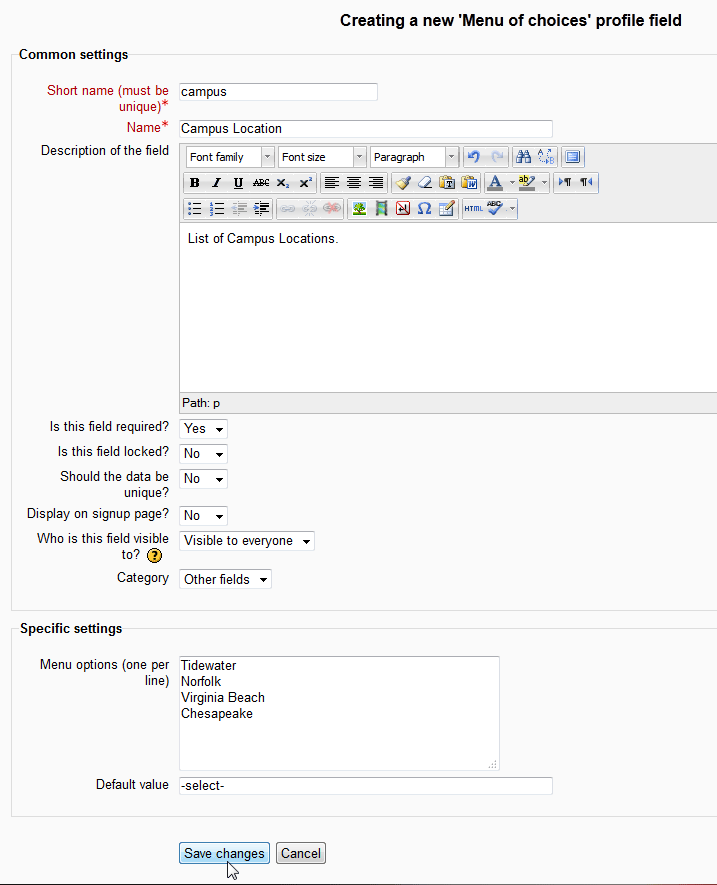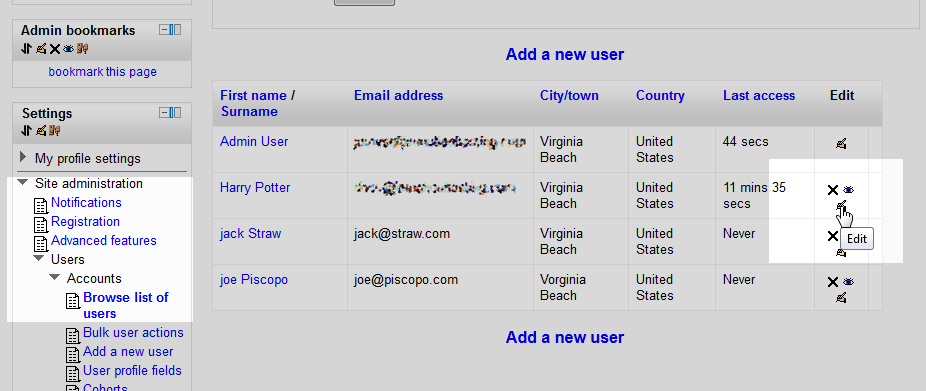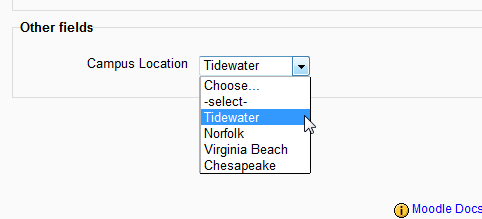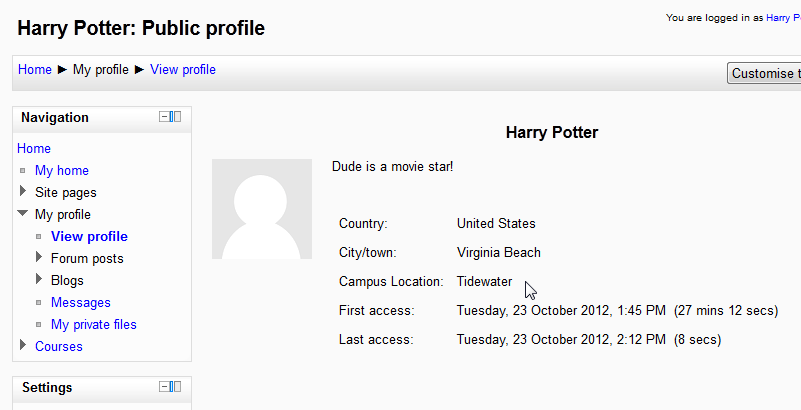When Creating users in Moodle, the field categories available may not contain the fields needed for the users or students in the Course. For example, the same course may be available for students at more than one campus. A User profile field can be created to customize the user profiles within Moodle. The User profile fields are set in the site administrator section of the dashboard. This article will walk through the steps of creating custom fields in the profiles for the users. If the previous article was missed, please visit Adding new users to the Moodle User Accounts.
Adding User Profile Fields to Moodle
- Log into the Moodle Dashboard
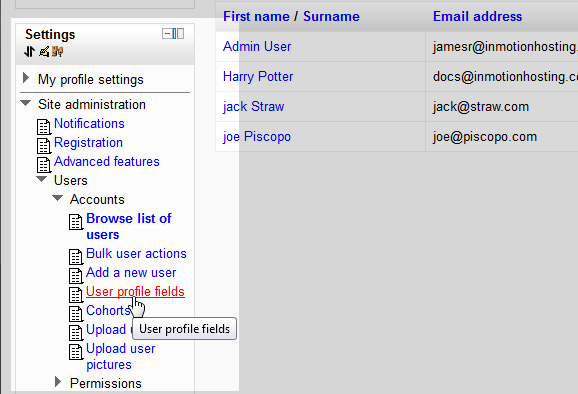
Navigate to and select Settings > Site administration > Users > Accounts > User profile fields.
Important! Keep in mind that Editing must be turned on in the Settings > Front Page Settings section in order to edit any of these options.

In this example, select Menu of Choices. When the value is selected, the browser will automatically go to the User Profile Fields page to edit the profile field setting.

Next is the Creating a new ‘Menu of Choices’ profile field page. Enter the Short name, Name, and Description of the field. Below is a brief description of what each category does. Click Save Changes.
Important! When entering the Short Name of the User Profile, make sure the name is short and one word. The reason is because this field is used when uploading bulk user data through a file .csv upload. The field naming convention is profile_field_name where name is the Short Name of the profile. For example, if the Short Name is the persons Nick Name, enter something like alias. Then the database will store the name profile_field_alias. This will prevent errors in the future when using the User Uploads section of the Site Administration.
Common settings: The common settings will allow the profile field to have a name, description, visibility, and whether the field is required, locked, unique. The field can be displayed on the Signup page as well.
Specific settings: This is where the custom field information will go.
Once the changes are saved, the New profile field will show on the list.

To view the Profile field setting in the user account. Select Edit Profile in the Settings > Site Administration > Users > Accounts > Browse list of users and edit a user to add the setting.

The new profile field will be listed towards the bottom in the Other Fields section. This is where the Profile Field will be found for the user. Save the setting.

When the student goes to view the user profile, The profile will look like the following snapshot.
This concludes the overview for the Moodle Editing User profile fields in Moodle. Please check the next article on Running bulk user actions in Moodle. For more information on this Education Channel please visit Managing users and roles in Moodle